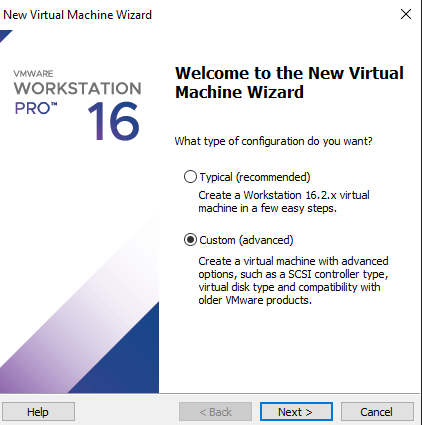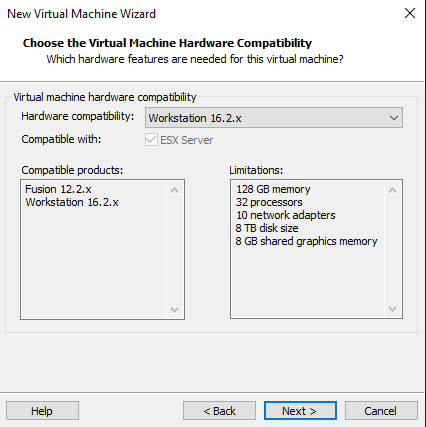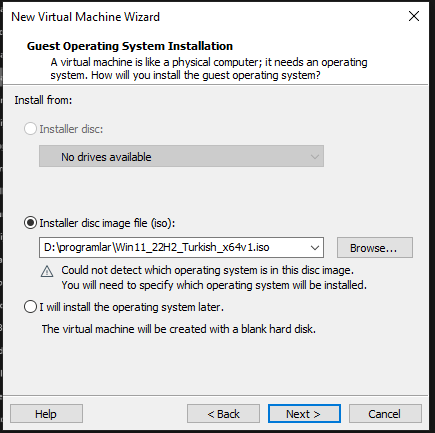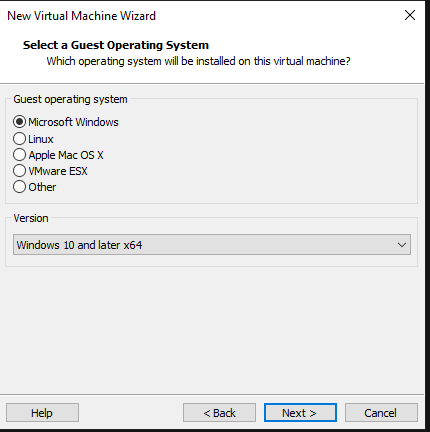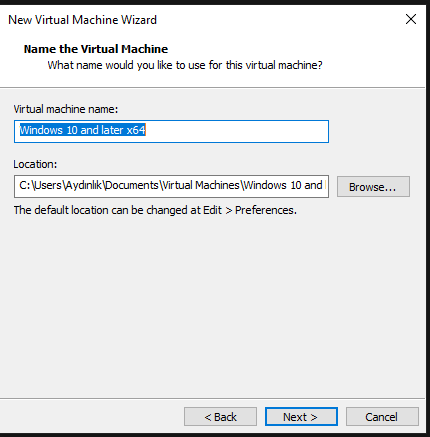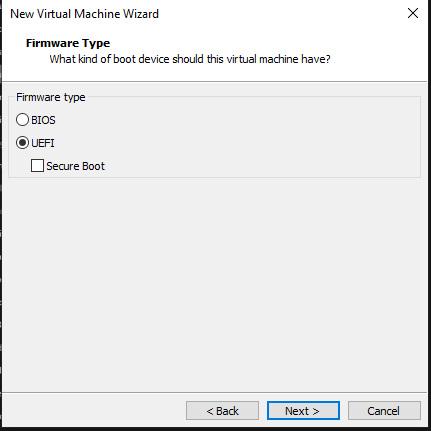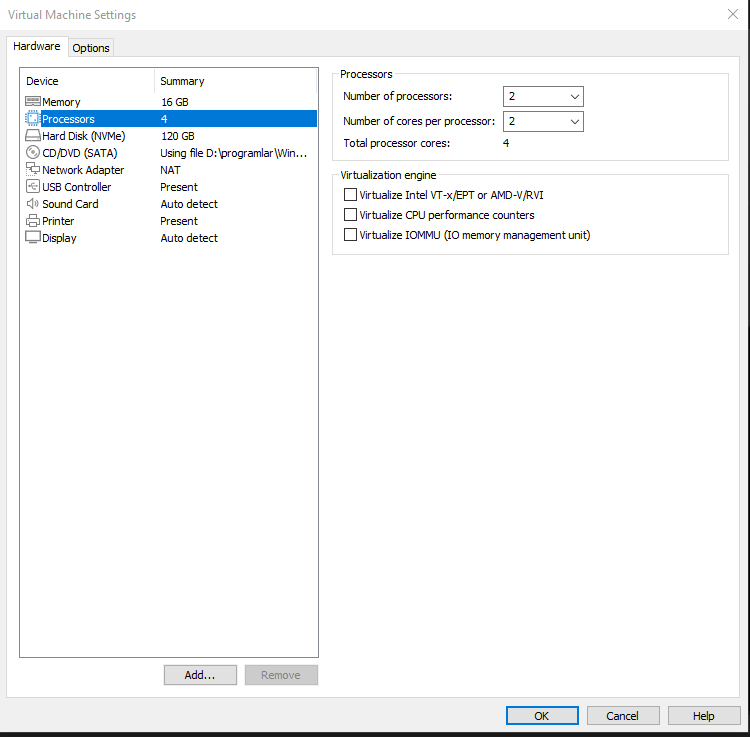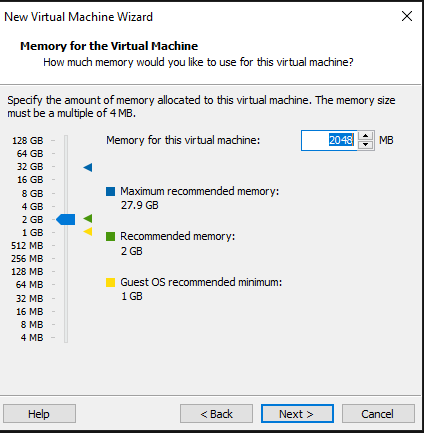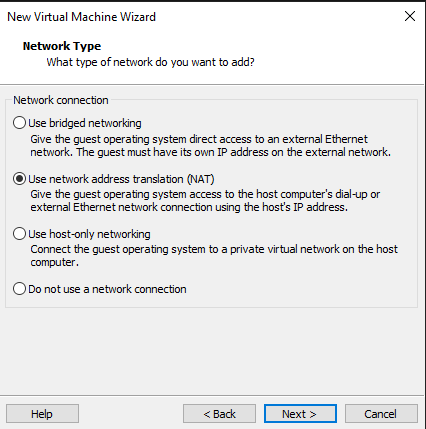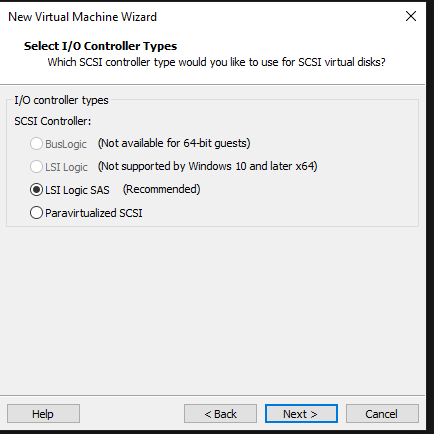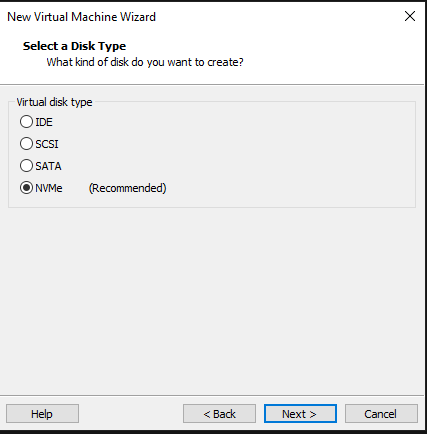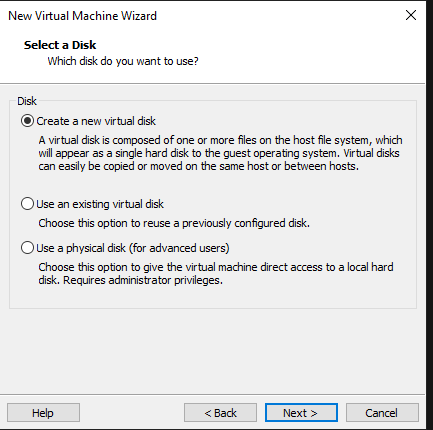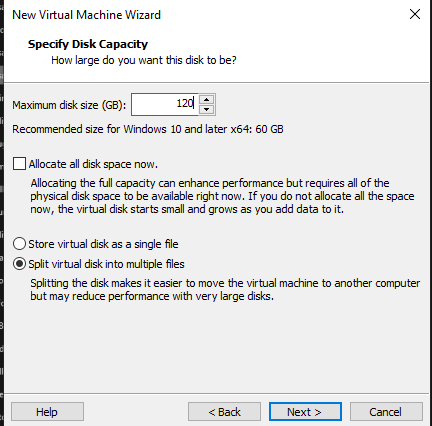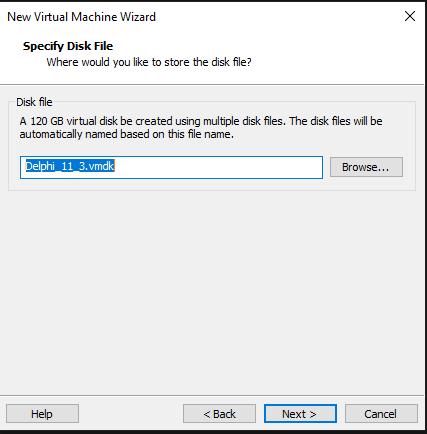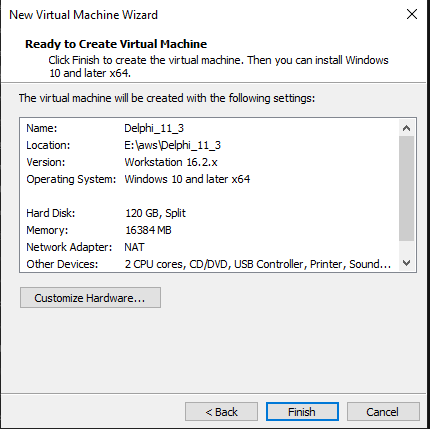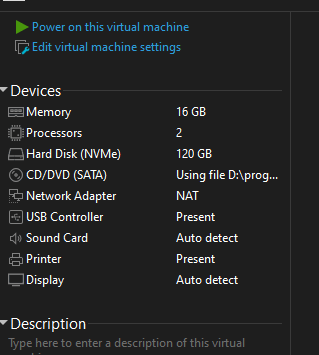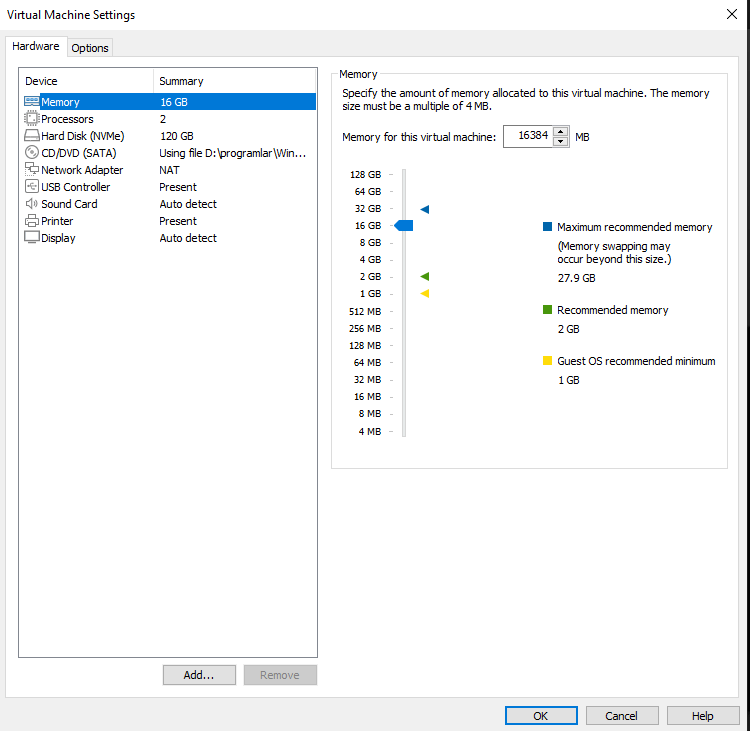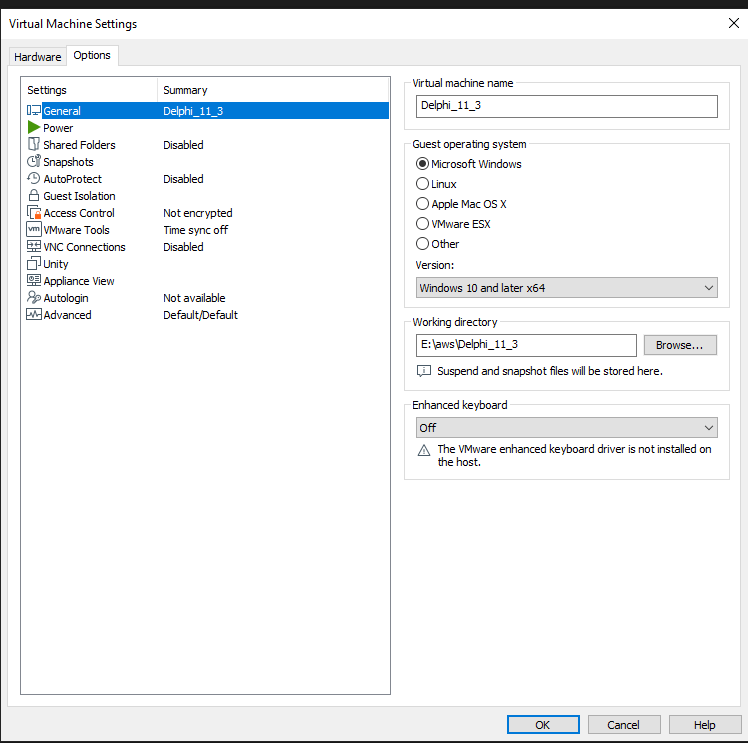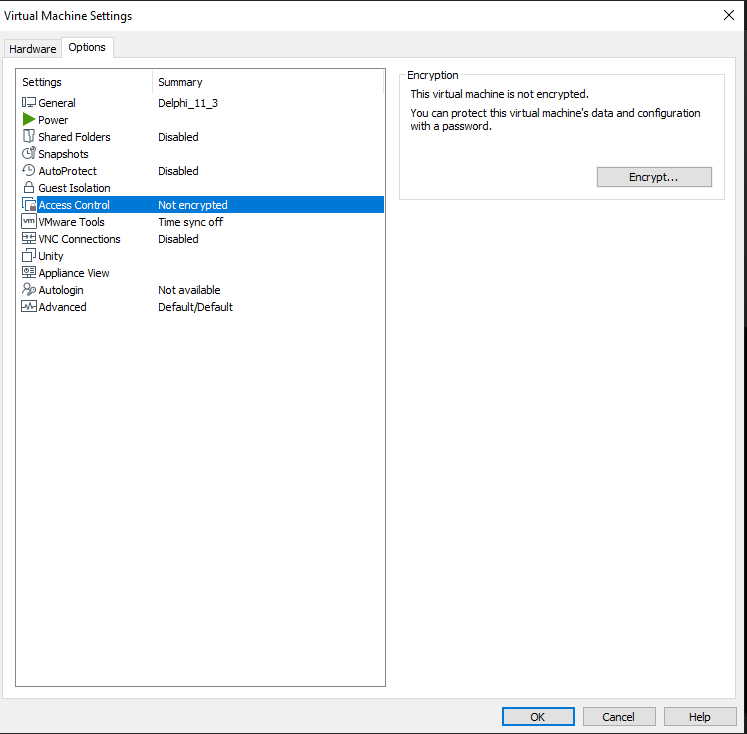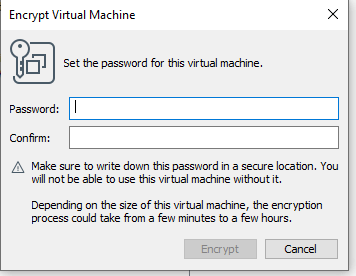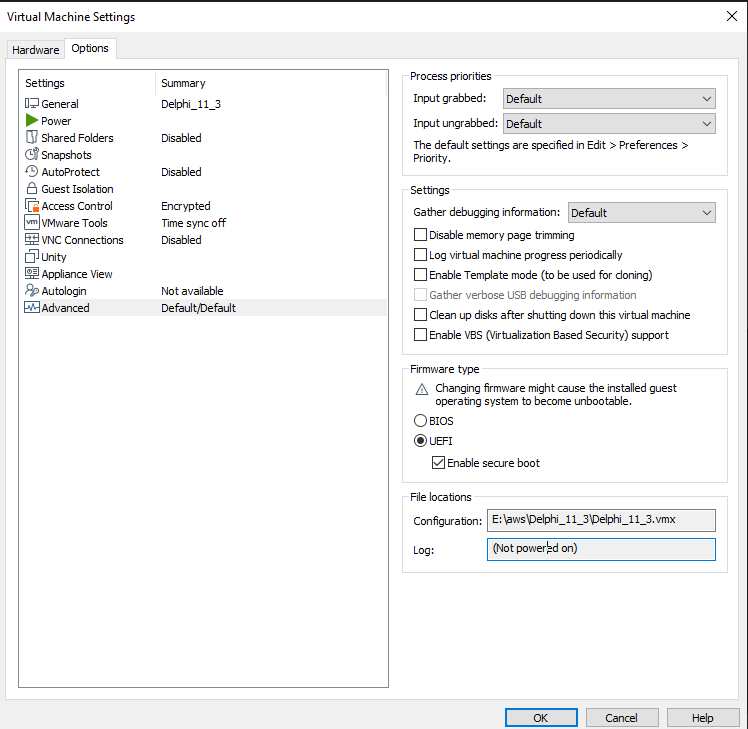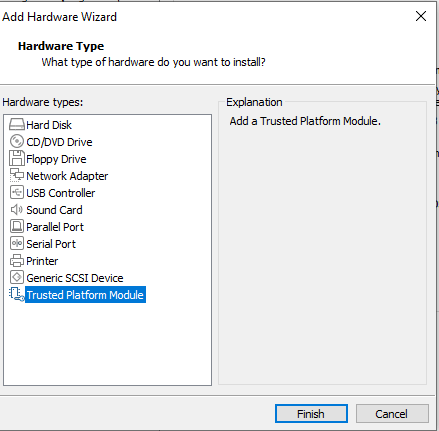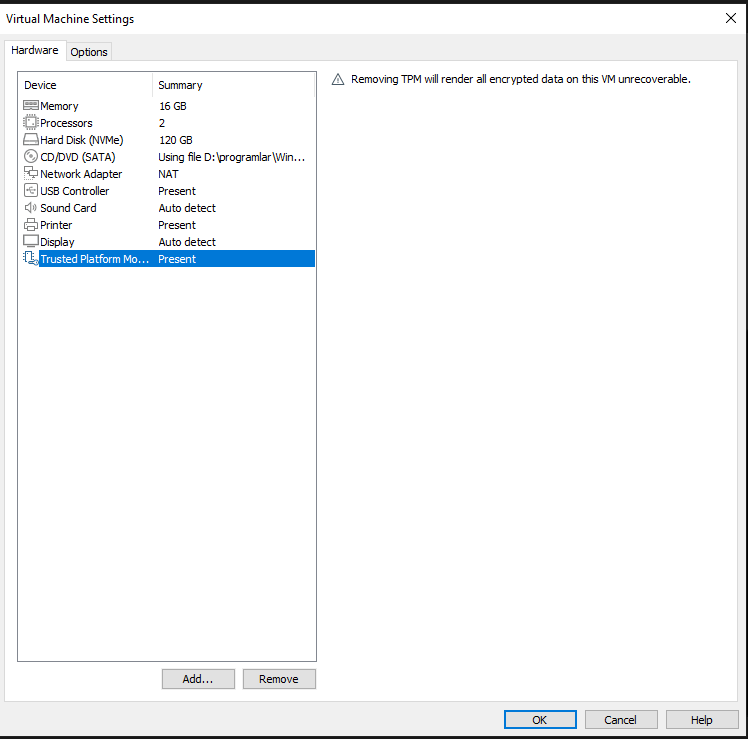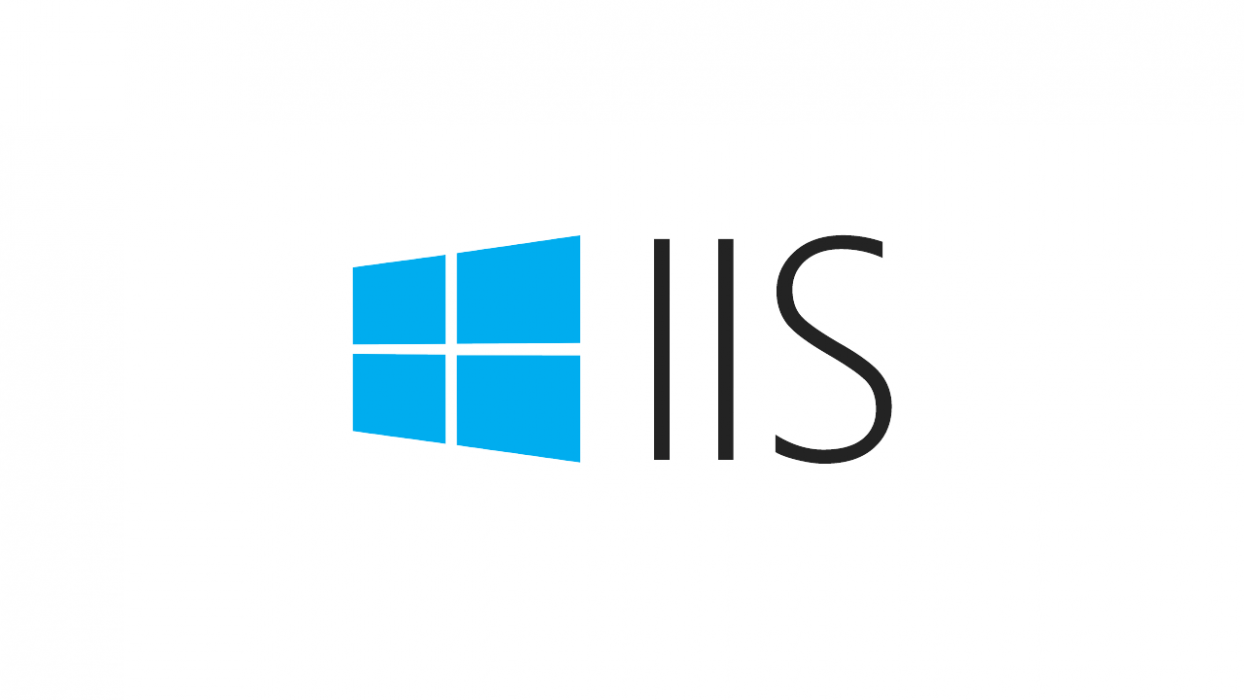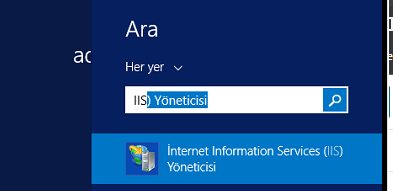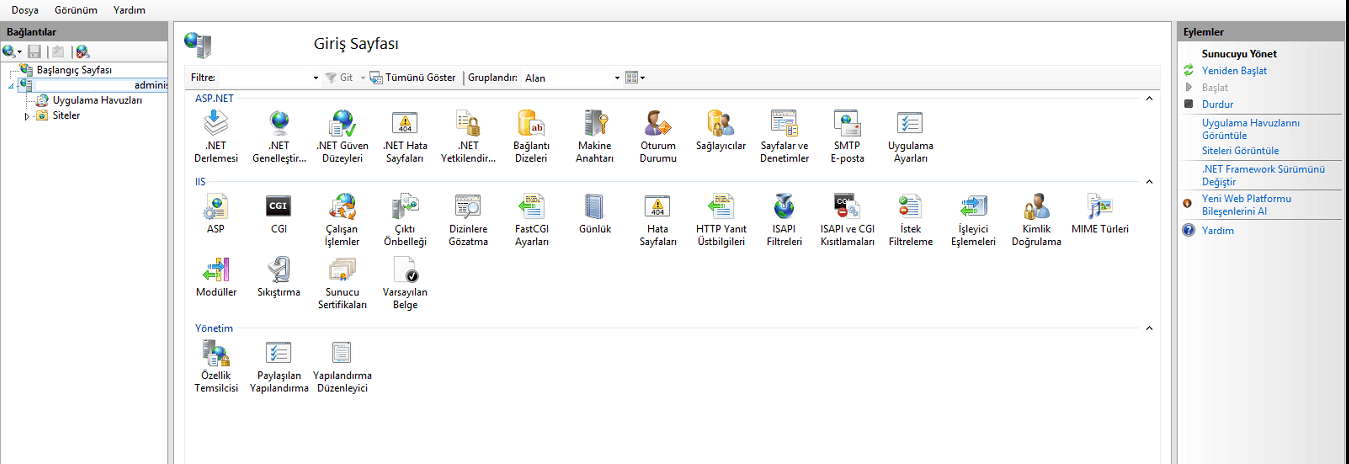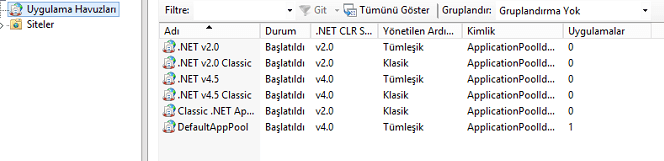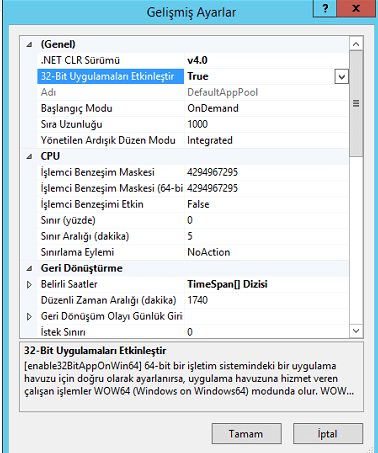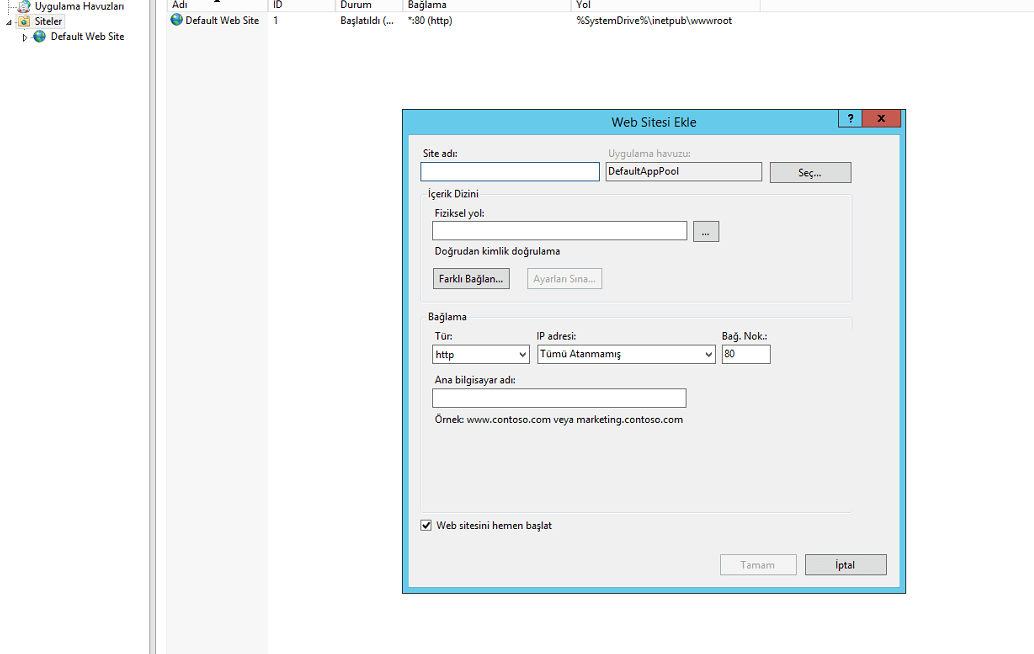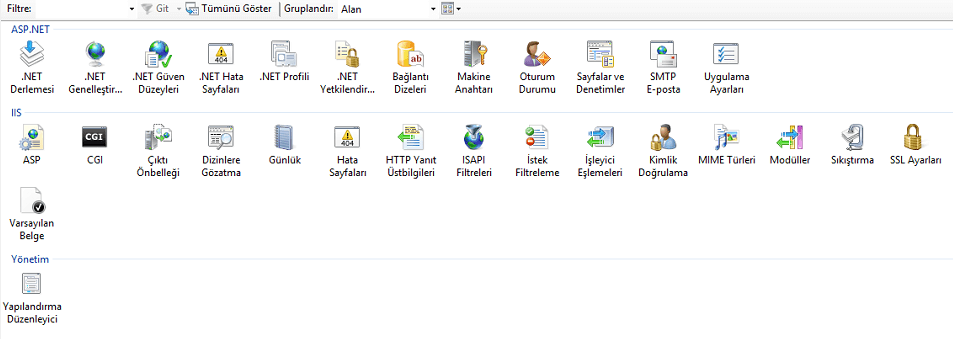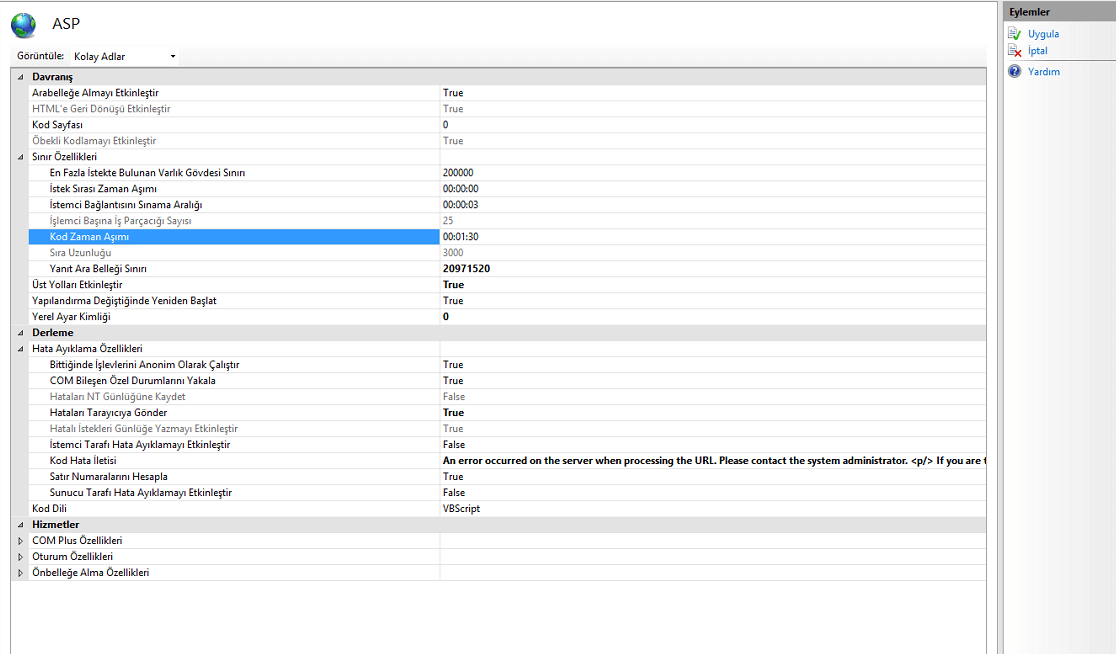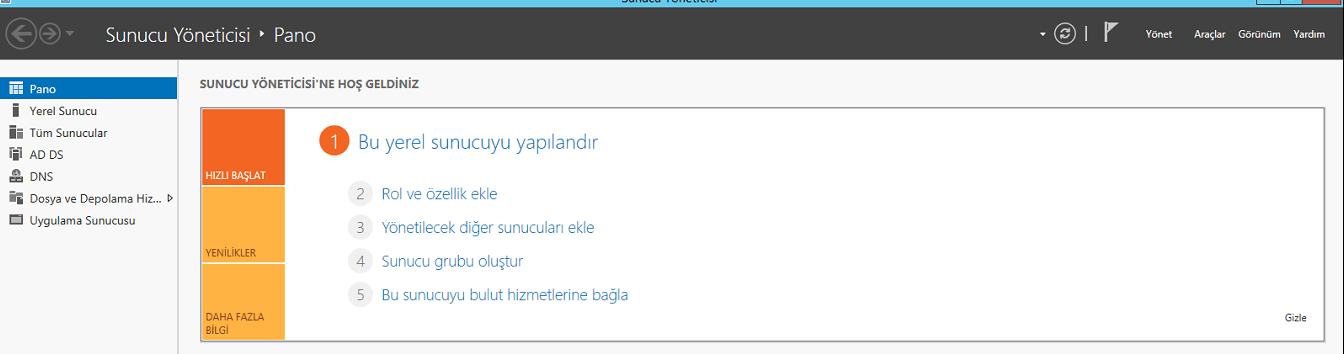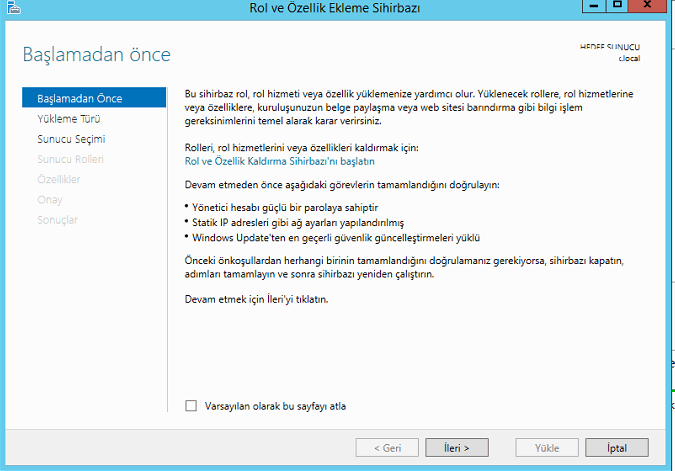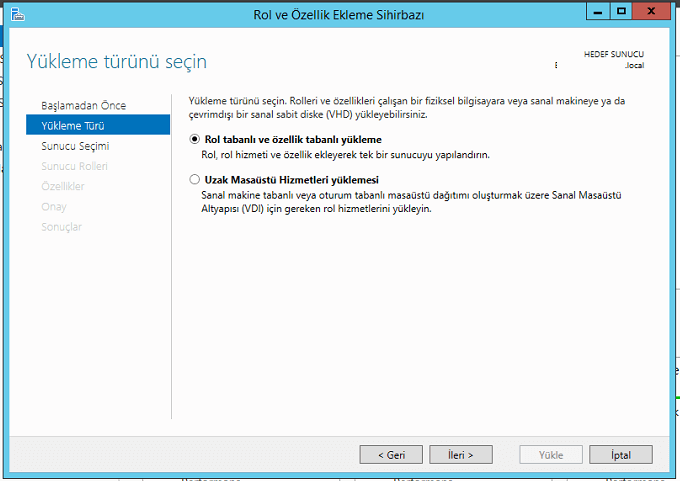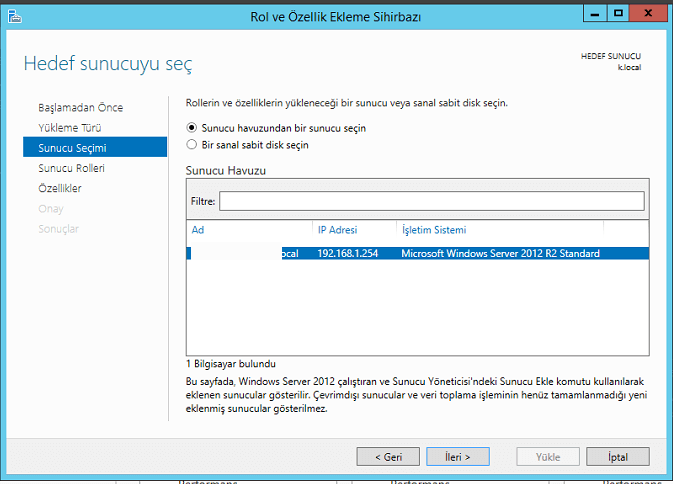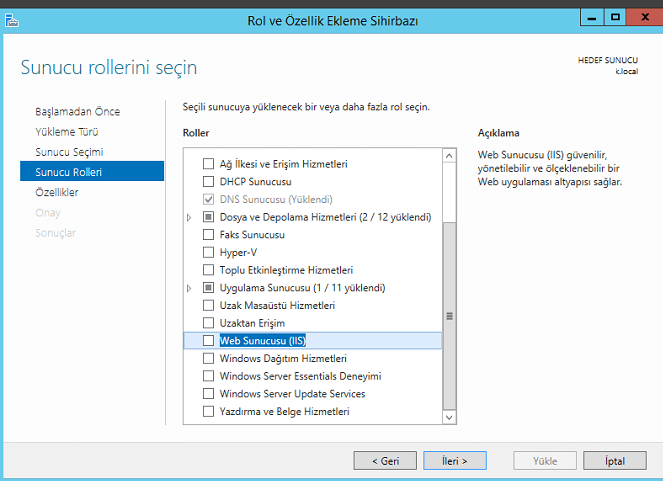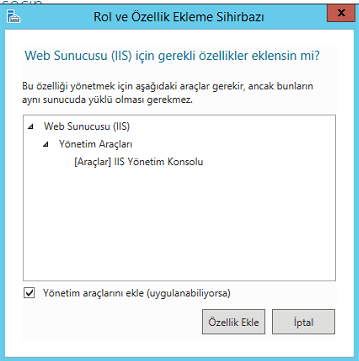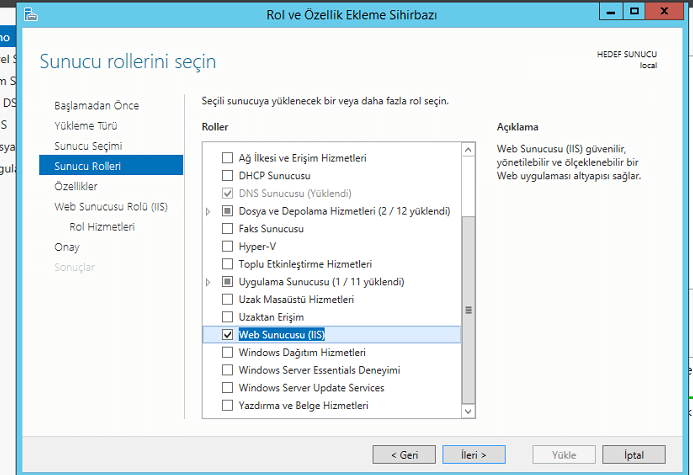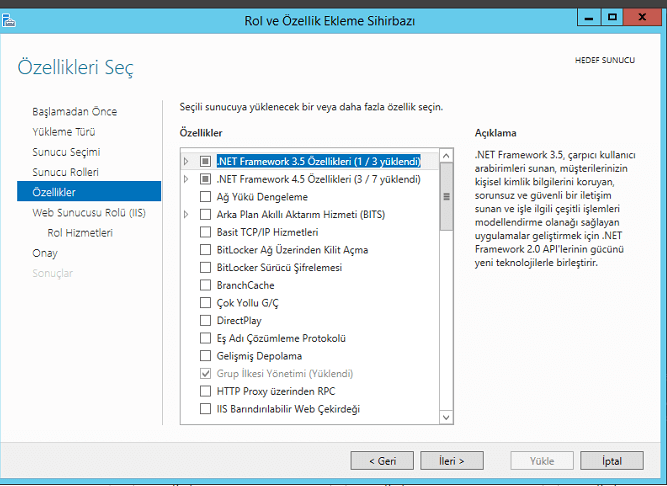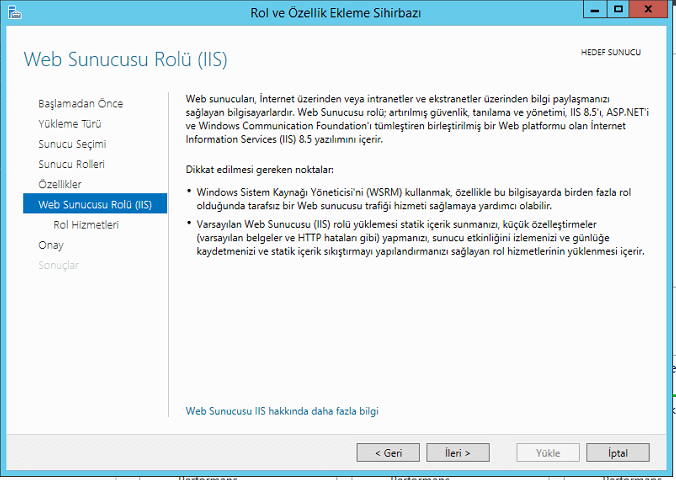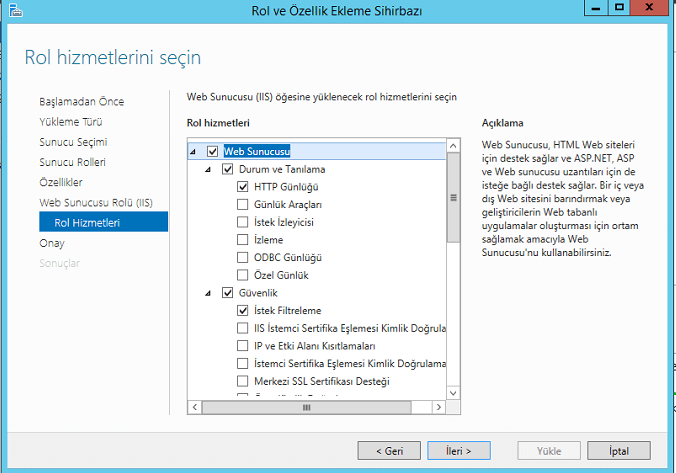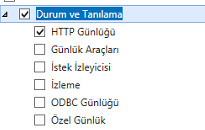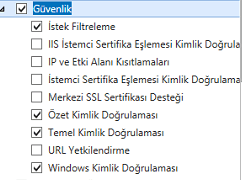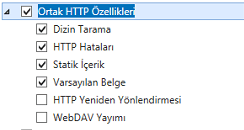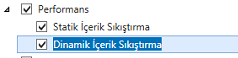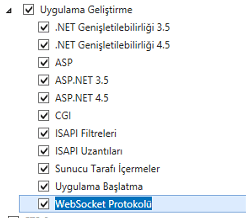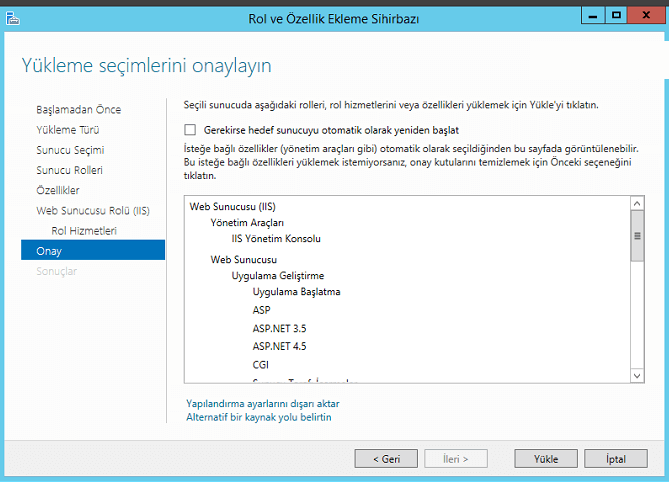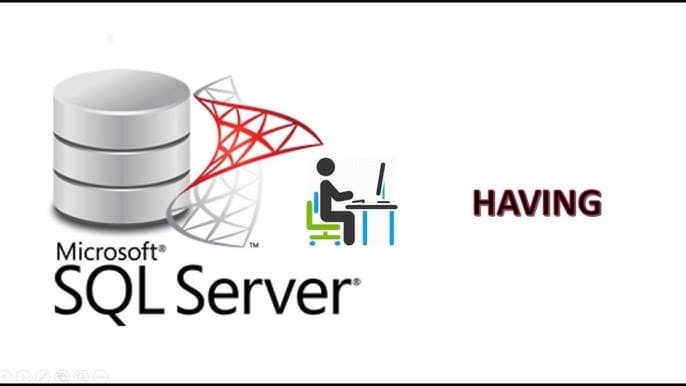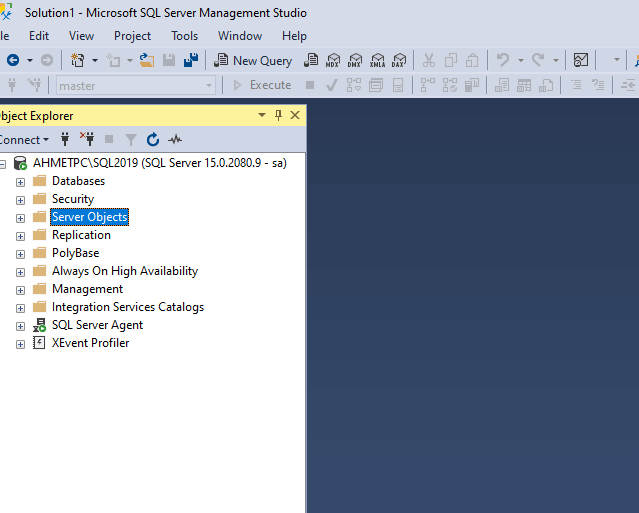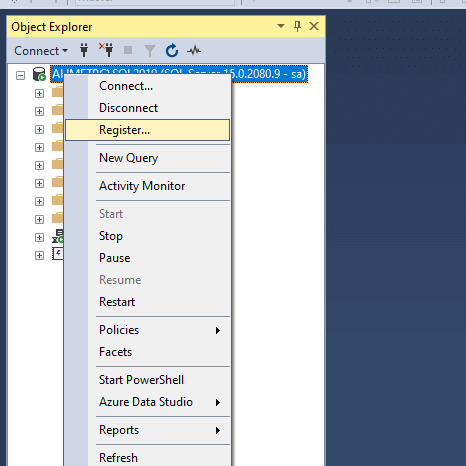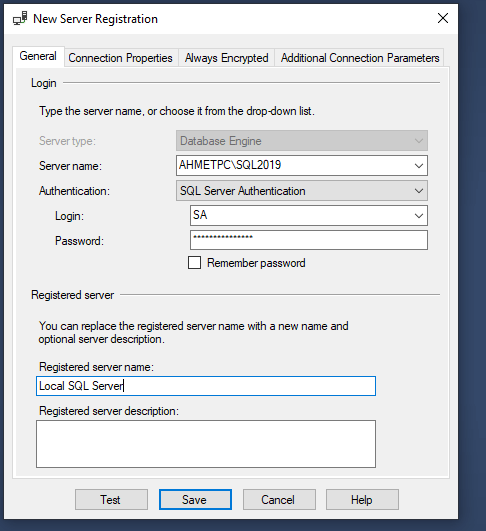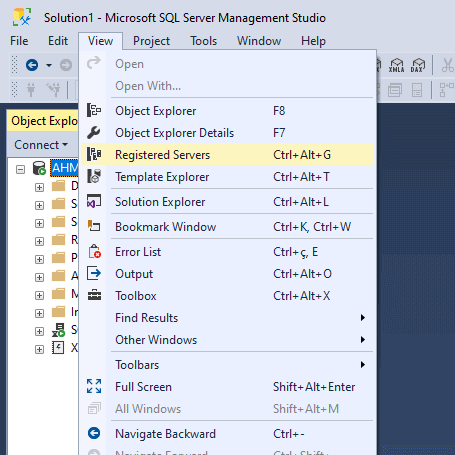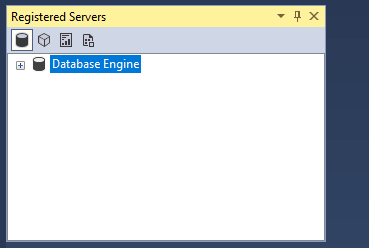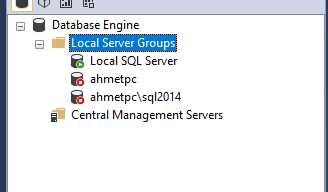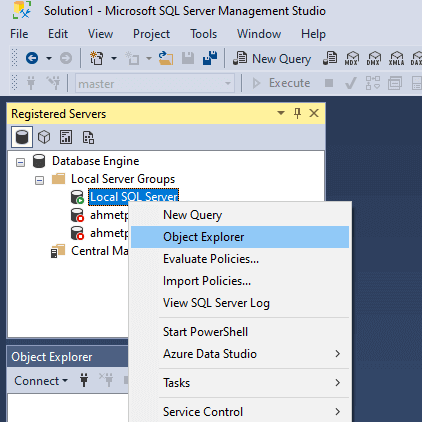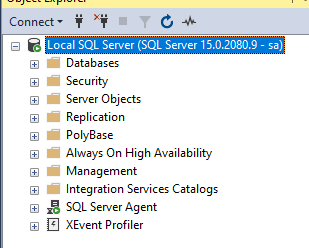Windows 11 Kurulumu
Sanal Makine için windows 11 kurulumu yapmak için aşağıdaki adımları takip edebilirsiniz
Fiziksel makinede kurulum için Boot ayarları yapıldıkdan kurulum aşamaları aynıdır
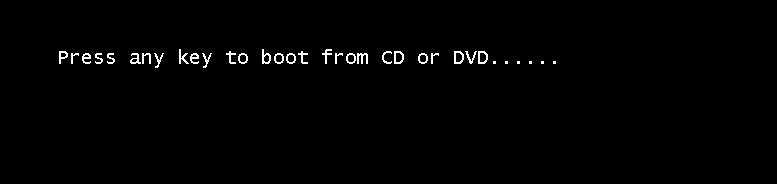
Ekran da bir tuşa basın yazısını görüyorsanı makineniz boot olarak windows 11 cd nizi tanımıstır ve herhangi bir tuşa basarak kuruluma devam edebilirsiniz
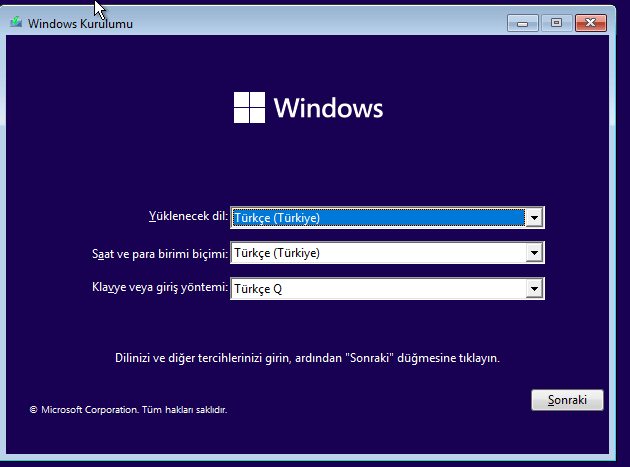
Dil ve klavye ayarlarımızı seçiyoruz
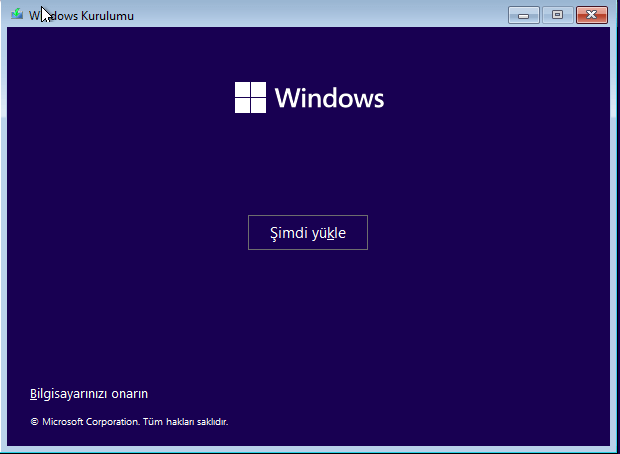
Şimdi yükleye tıklıyoruz
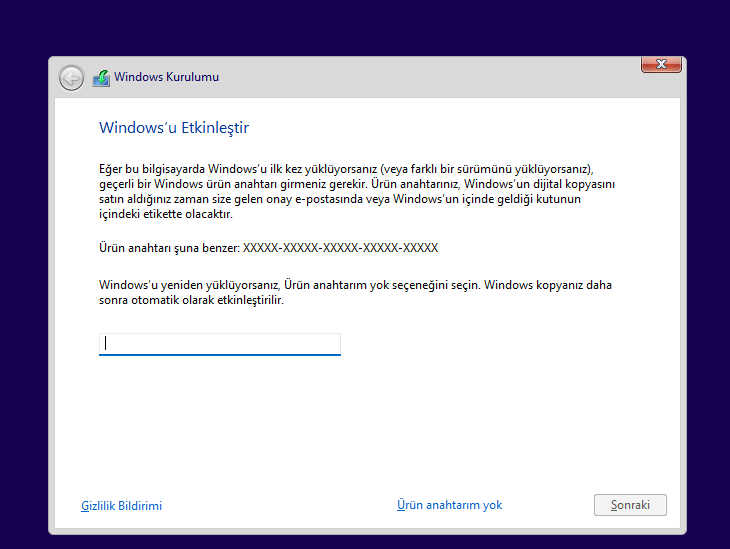
Ürün anahtarım yok diyerek geçebilirsiniz eğer bir ürün anahtarınız var ise girip sonraki diyebilirsiniz
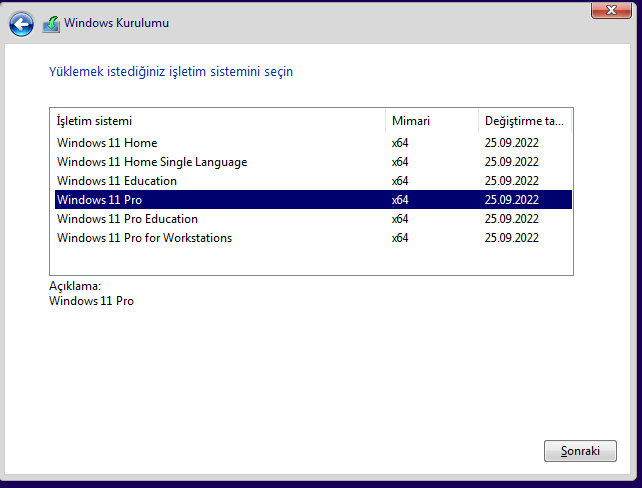
windows 11 pro yu kuracağım için onu seçiyorum siz istediğiniz türü seçebilirsiniz
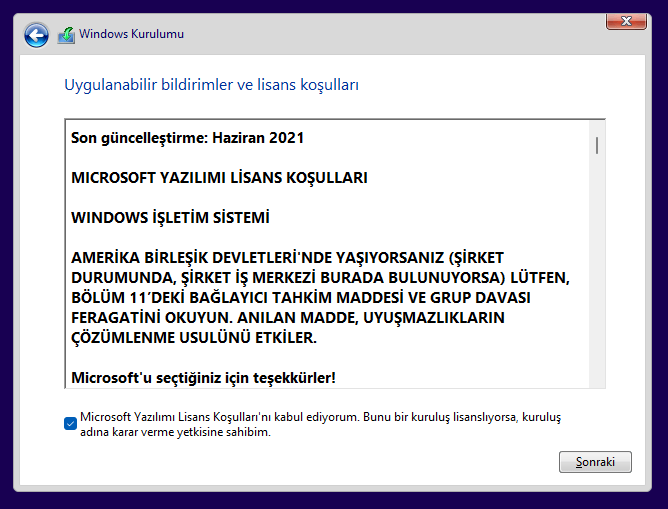
Sözleşmeyi Kabul edip İleri Diyoruz
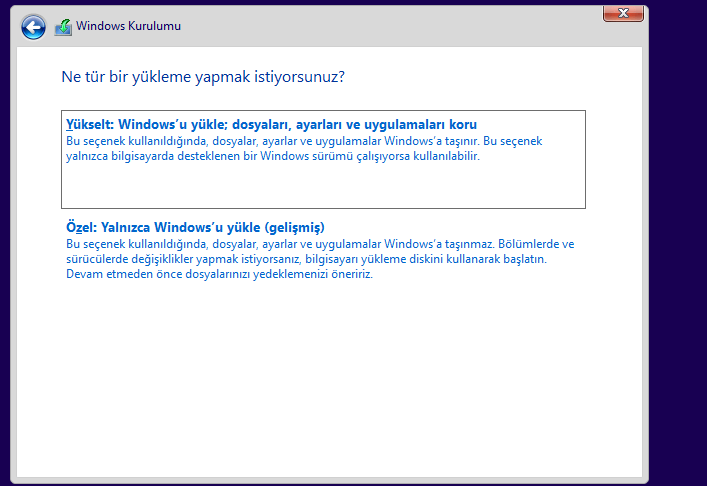
Özel : Yalnızca Window’u yükle Seçeneğini Seçiyoruz
Bu bölümde eğer fiziksel makina da işlem yapıyorsanız bölümler gelir o bölümlerden windows u kurmak istediğiniz sürücüyü seçip silmeniz veya biçimlendir demeniz gerekir
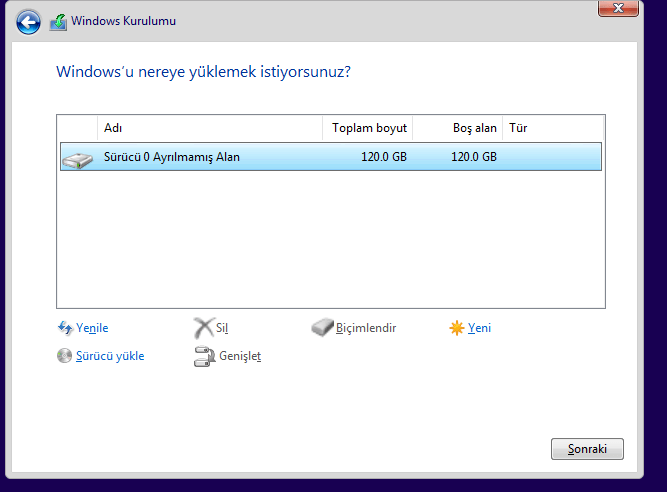
Disk bölümlendirme alanından YENİ ye tıklıyoruz
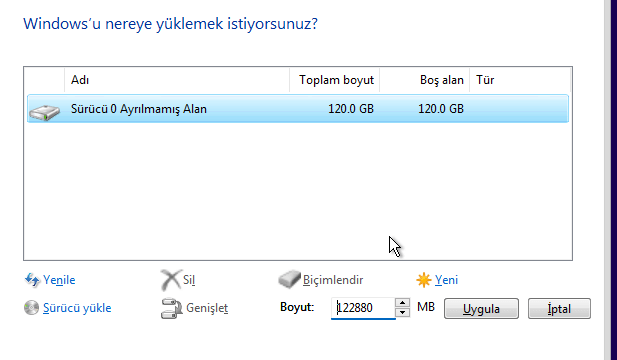
Boyutu seçip Uygula diyoruz
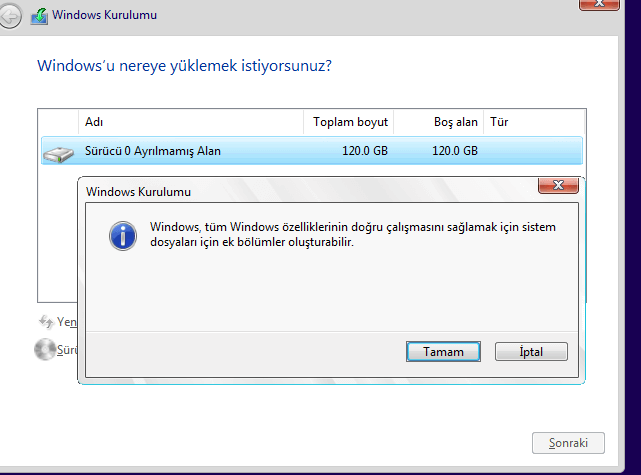
Tamam diyerek diğer disk bölümlerinin oluşmasına onay veriyoruz
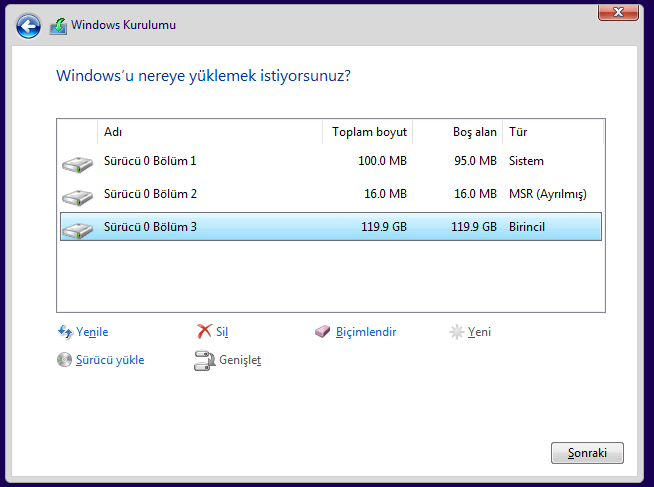
Windows u kuracağımız bölümü seçip Sonraki diyoruz
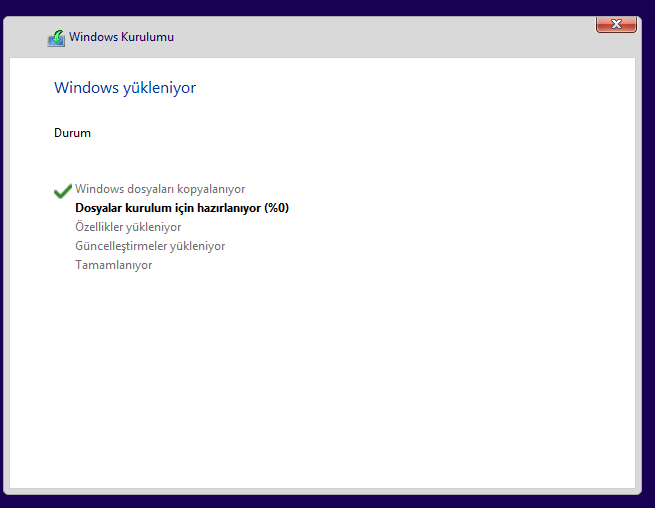
Windows kurulumaya başlıyor
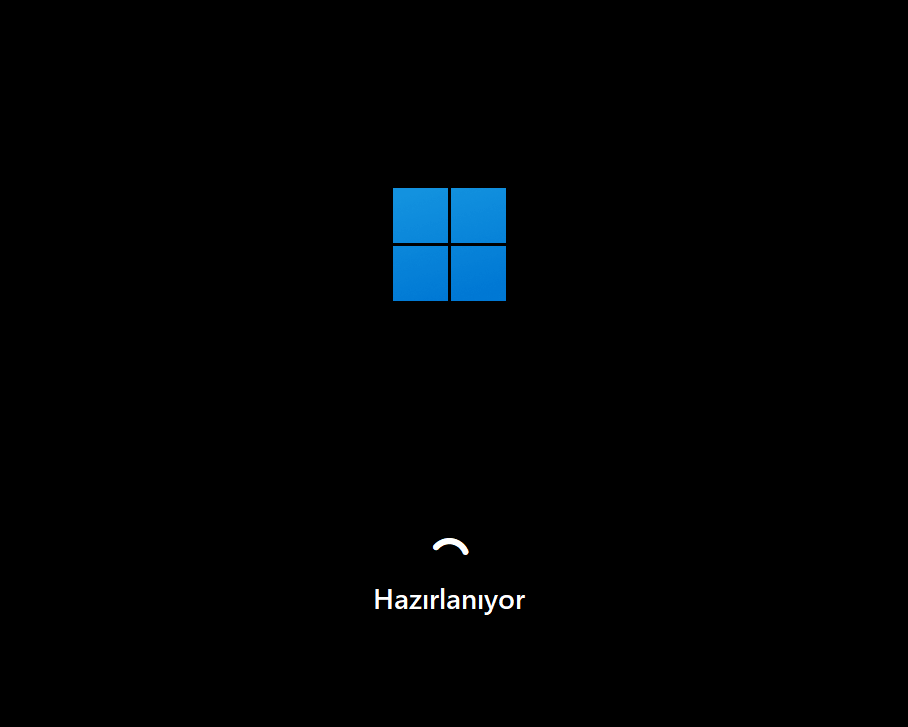
bilgisayarınız yeniden başladıktan sonra Hazırlanıyor ekranlarını görecekseniz bir süre daha beklememiz gerekecek
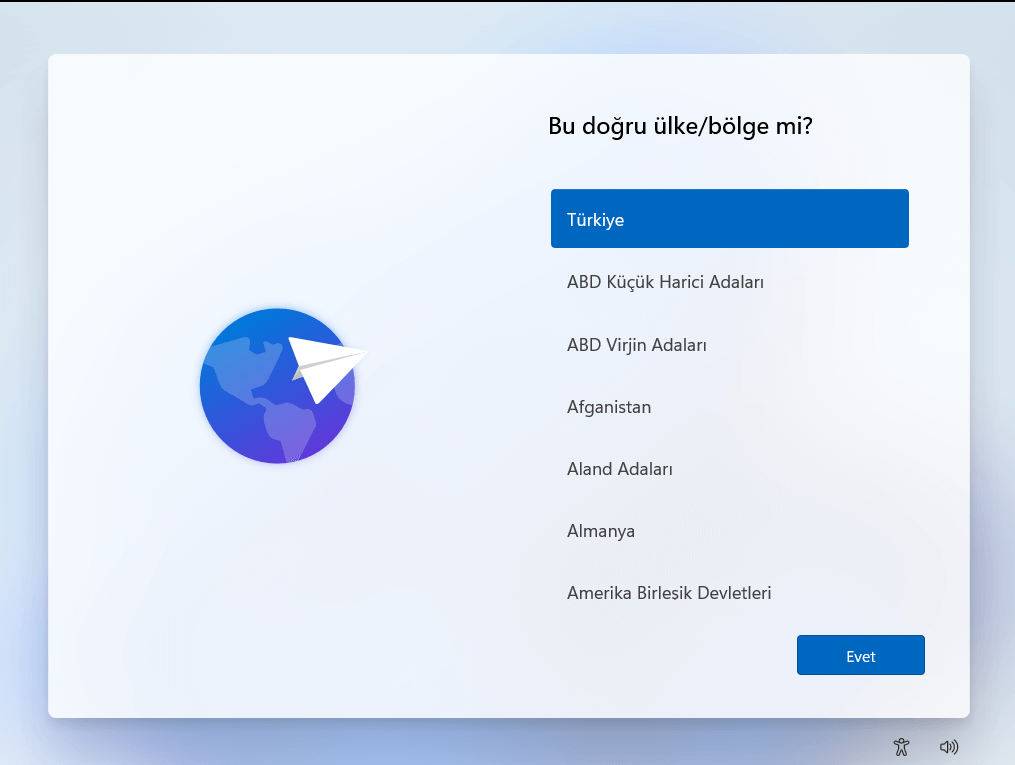
bölge ayarlarımızı seçip devam ediyoruz
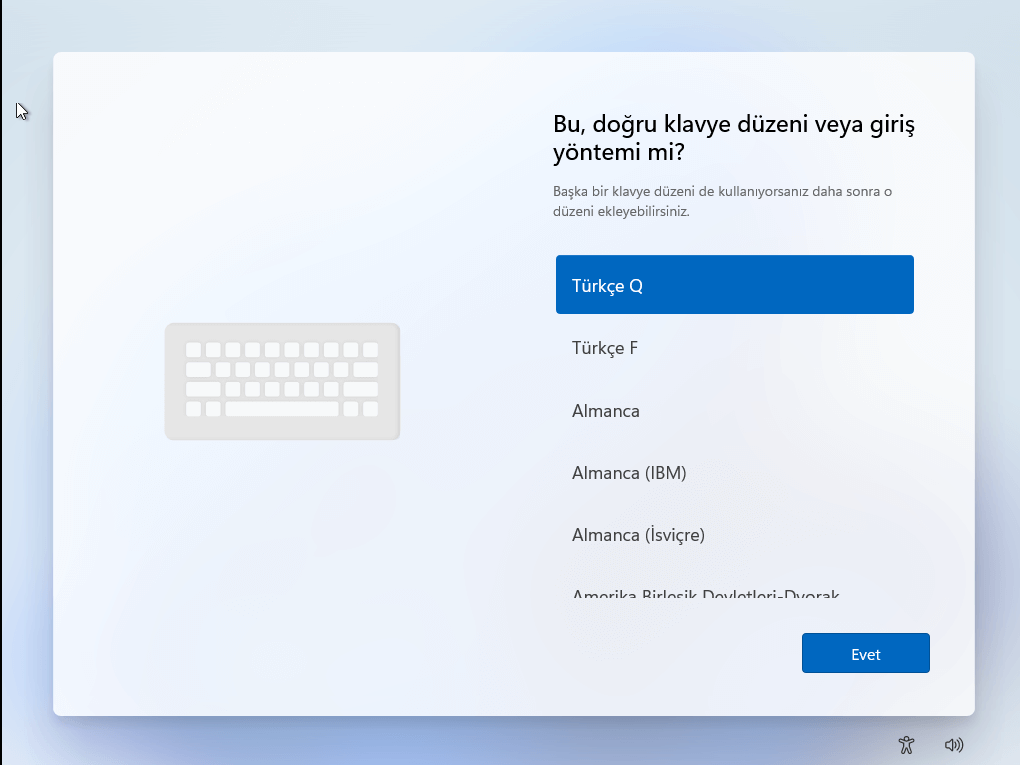
Klave ayarlarımızı seçiyoruz
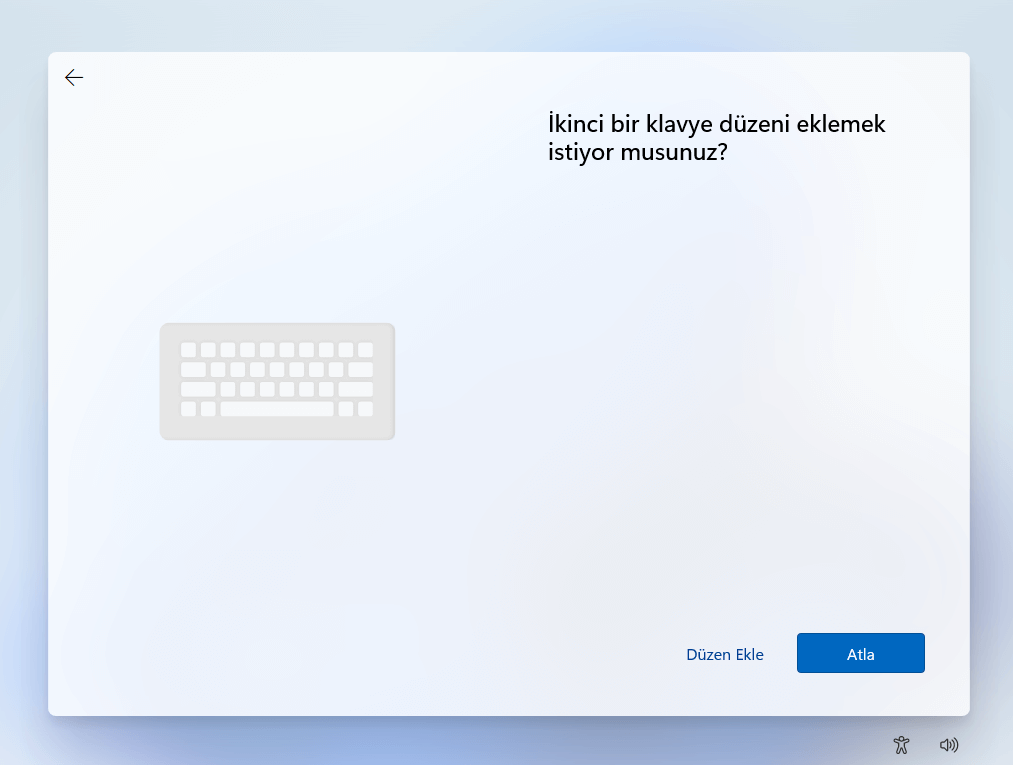
ikinci bir klavye eklemek isterseniz düzen ekle deyip ekliyebilirsiniz. Eklemiyeceğimiz için Atla deyip devam ediyoruz
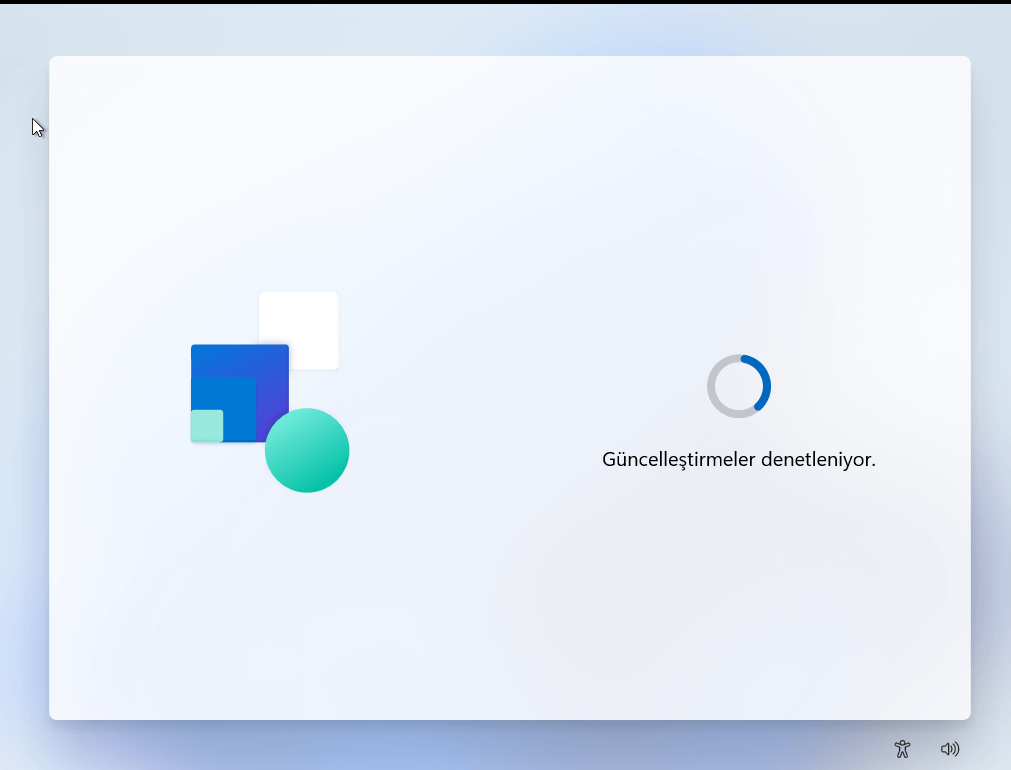
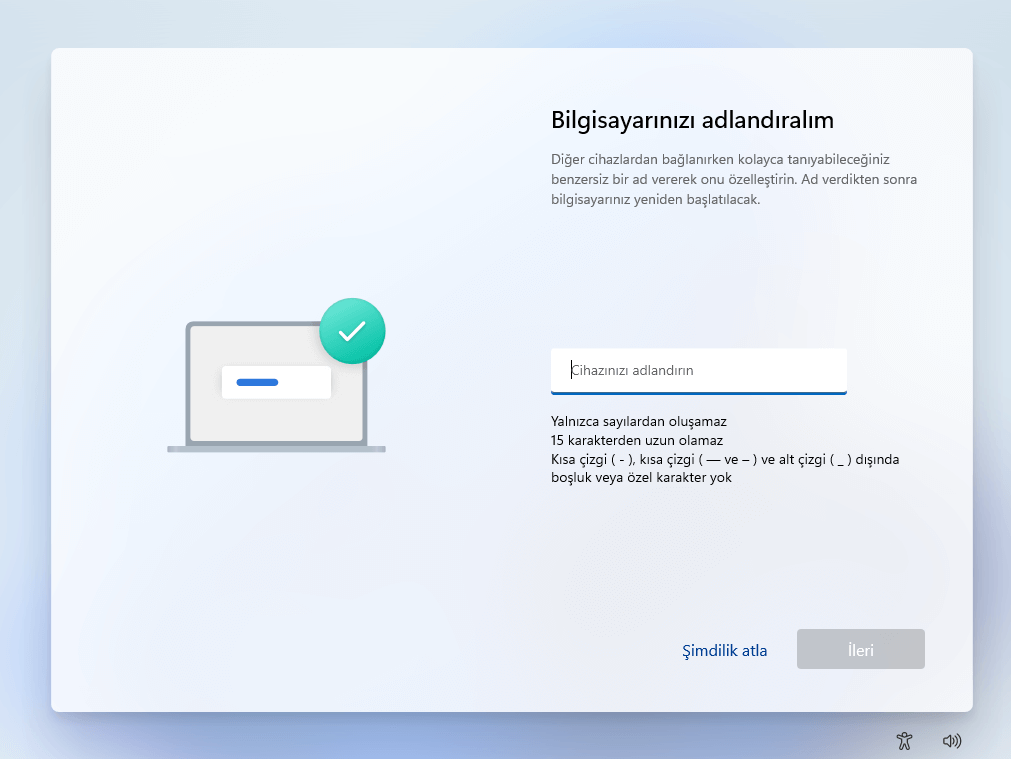
Bilgisayar isminizi verip İleri diyoruz
Bİlgisayarımız yeniden başladıktan sonra işlemlere devam ediyor
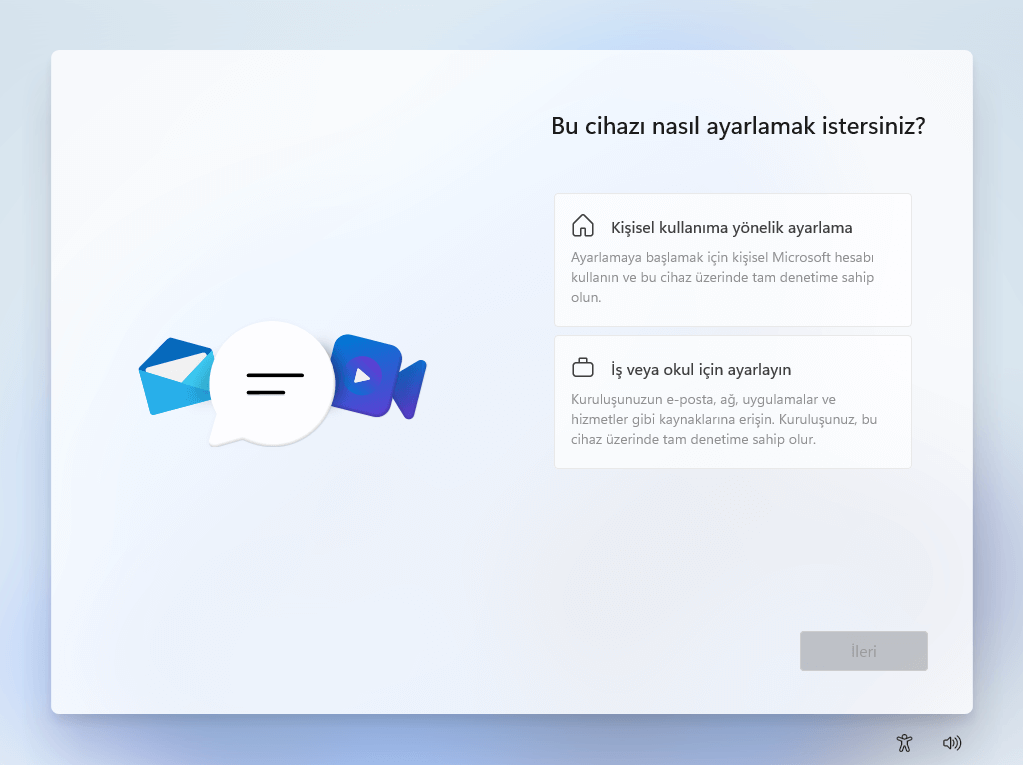
Kullanım tipimizi seçiyoruz ,Kişisel hesap ile oturum aç diyoruz Eğer microsoft kullanıcısı ile oturum açmak istiyorsanız kullanıcı ve şifrenizi girmeniz yeterli
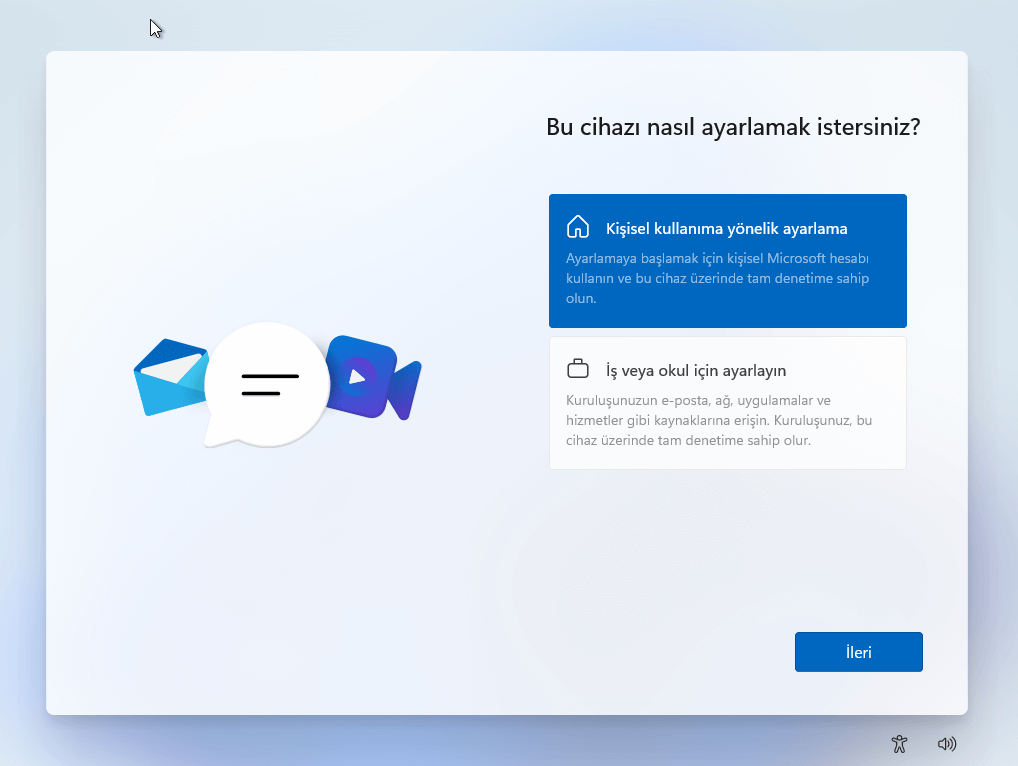
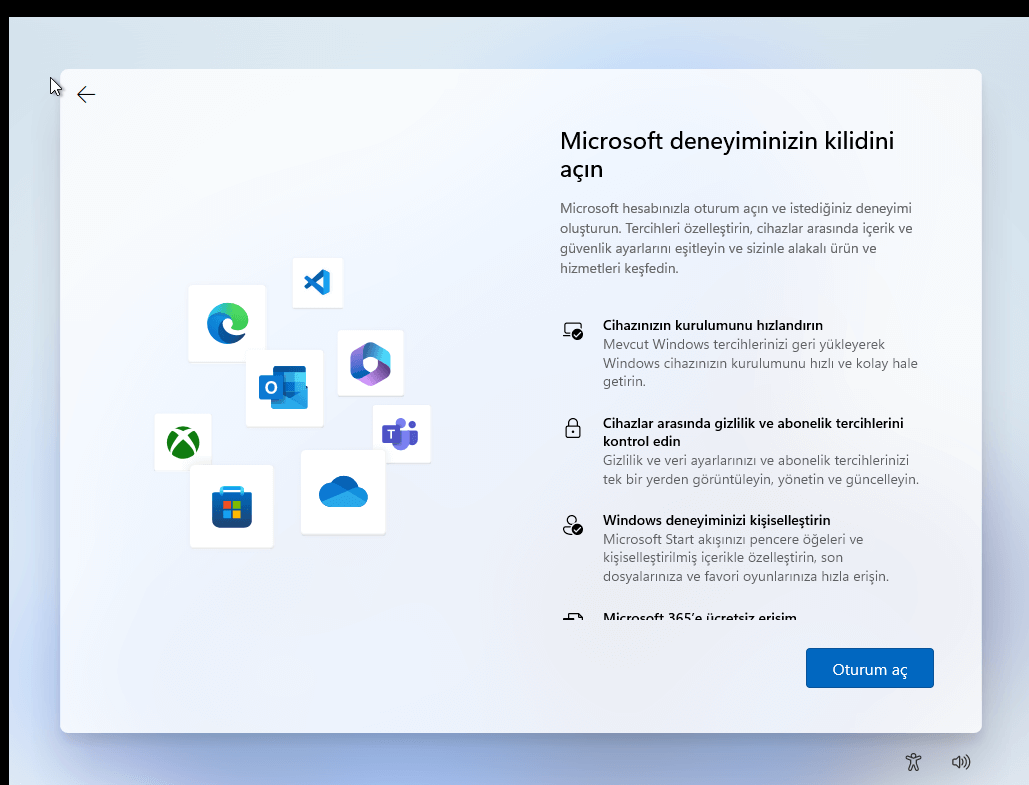
Yerel hesap ile oturum açmak için
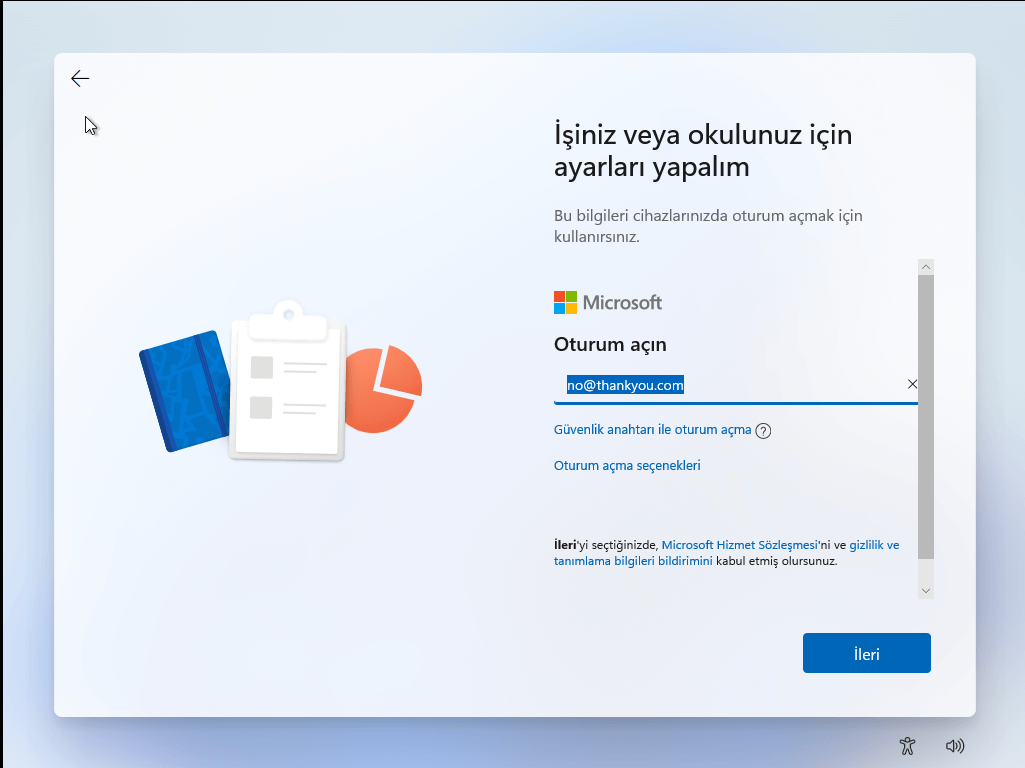
no@thankyou.com yazıp ileri diyoruz
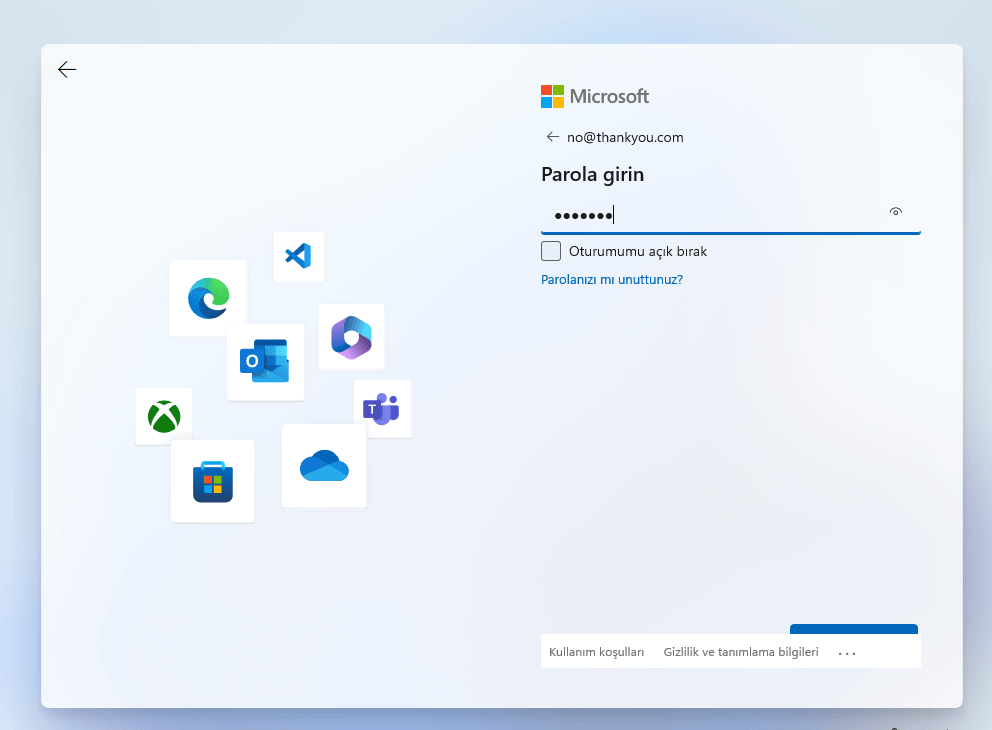
Rastgele bir şifre girip Oturum aç diyoruz
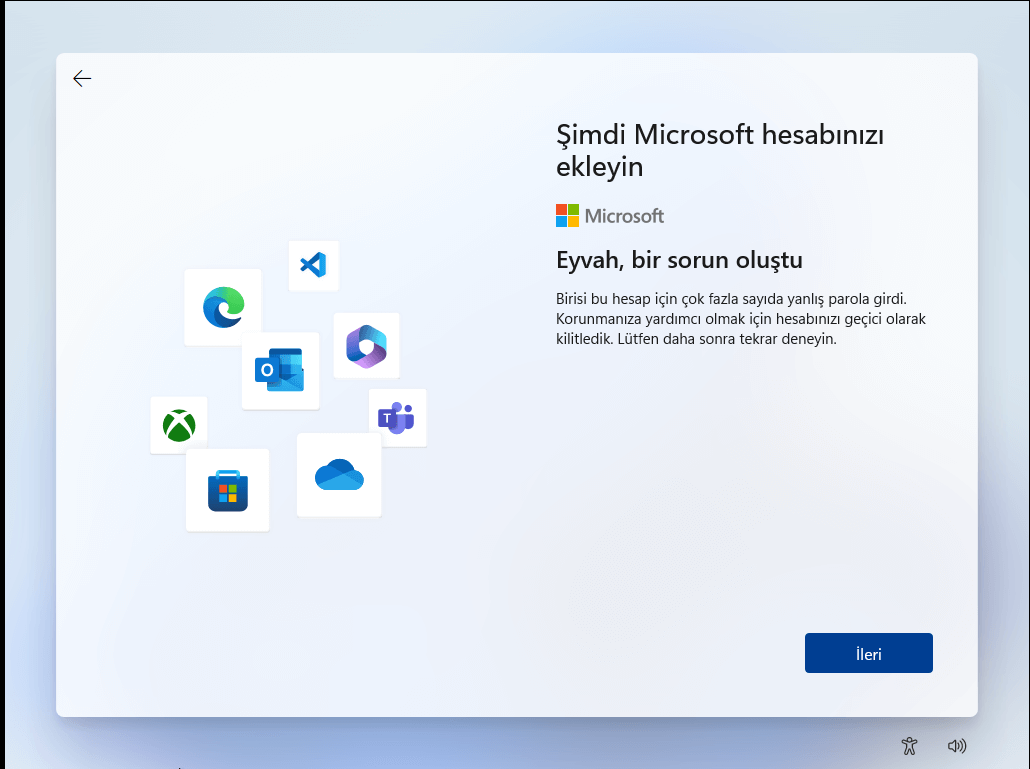
İleri deyip devam ediyoruz
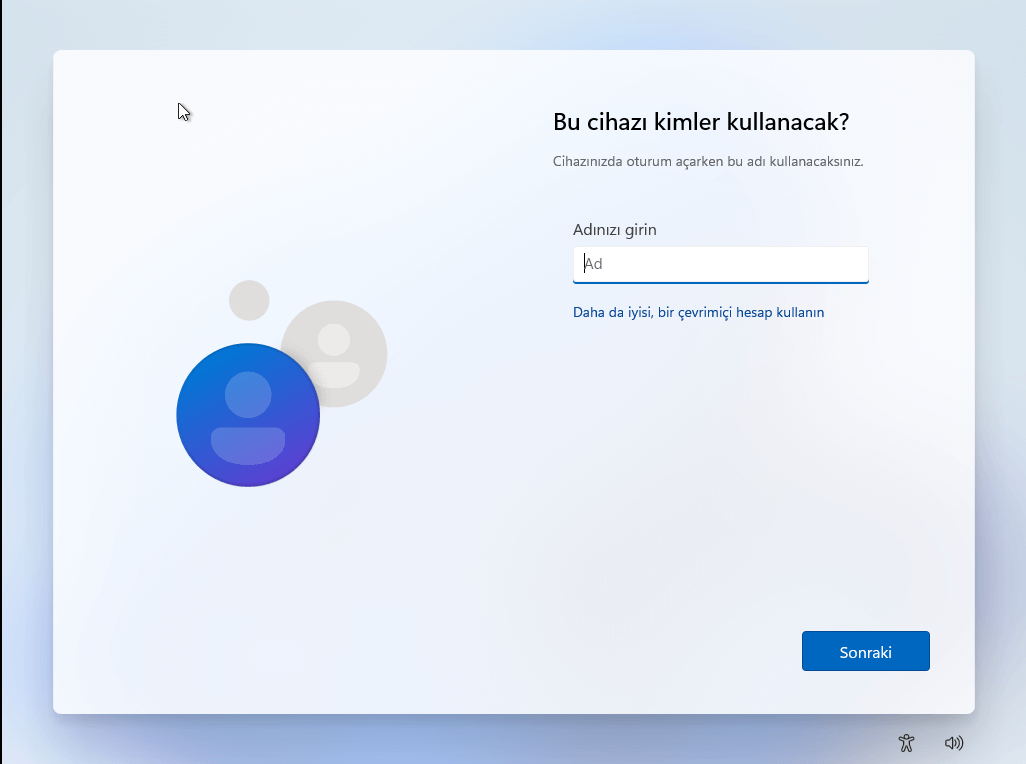
Yerel Kullanıcı adımızı girip Sonraki diyoruz
Yerel hesap olarak windows ayarlandı
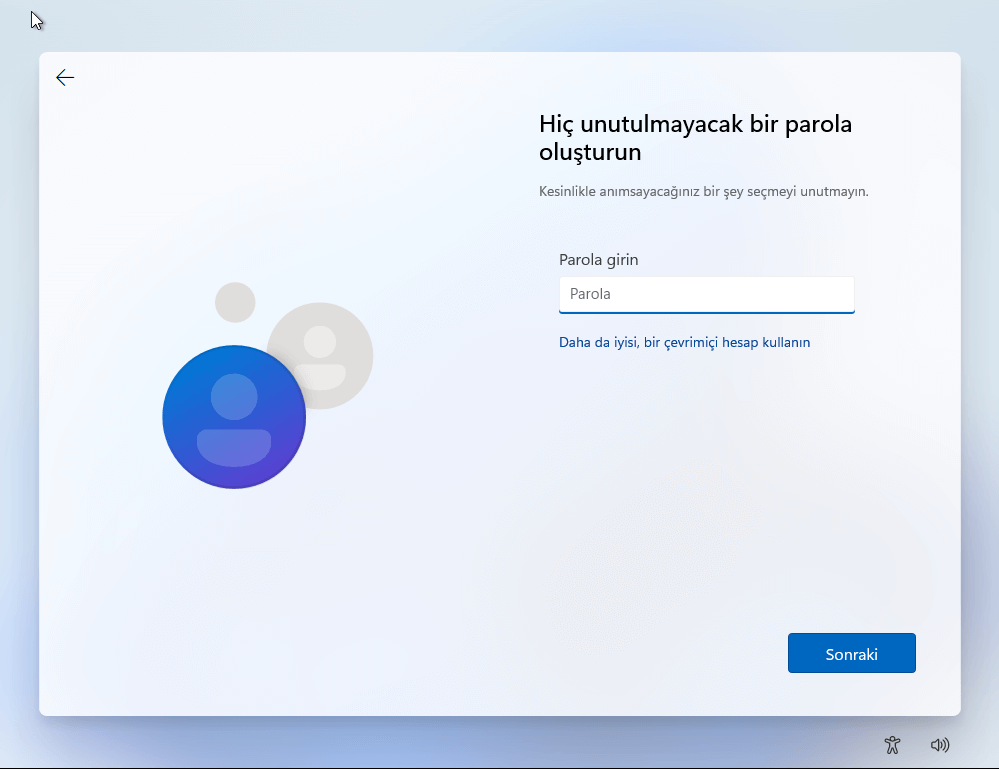
Parola eklemek istiyorsanız parolanızı girip sonraki deyin istemiyorsanız boş bırakıp sonraki deyin
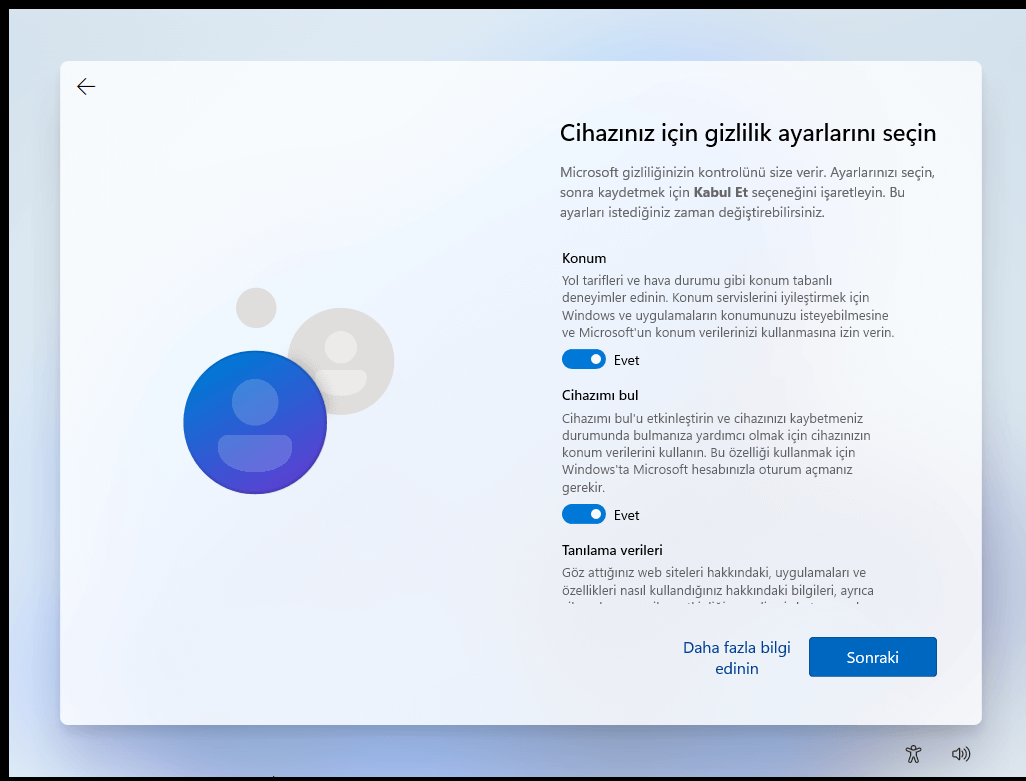
Ayarları seçip sonraki ile ilerleyip en son kabul et butonuna tıklayıp devam ediyoruz

Bu ekrandan sonra bilgisayar yeniden başlayıp işlemleri
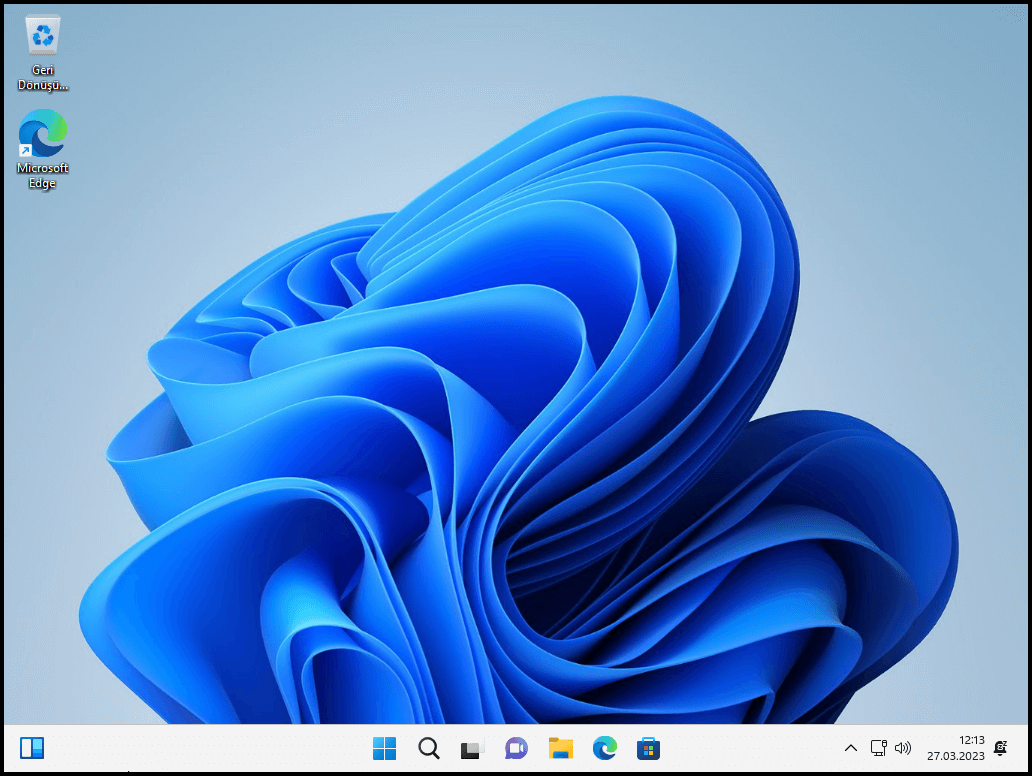
Windows 11 hazır fiziksel makina da iseniz driverlarınızı kurmanız gerekmektedir