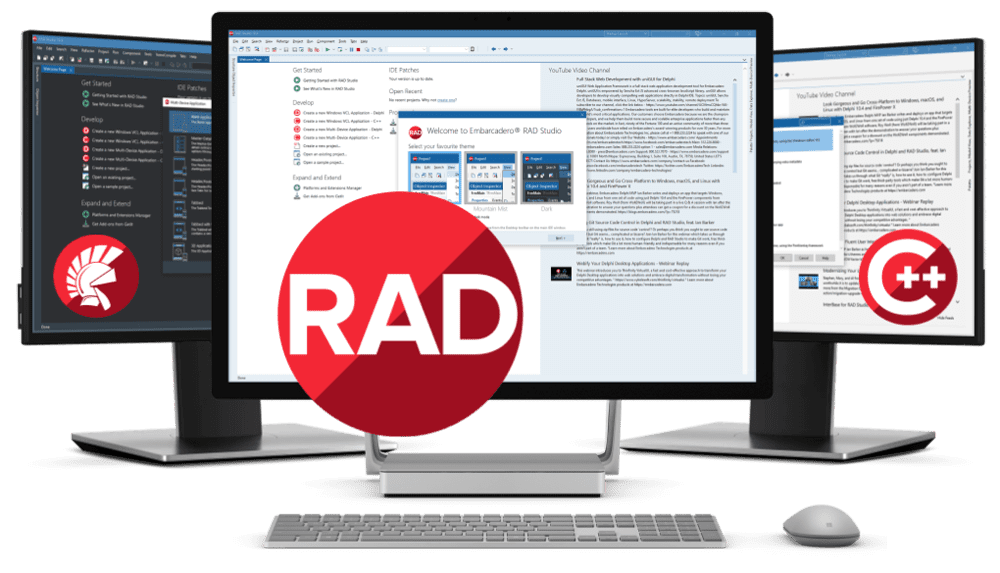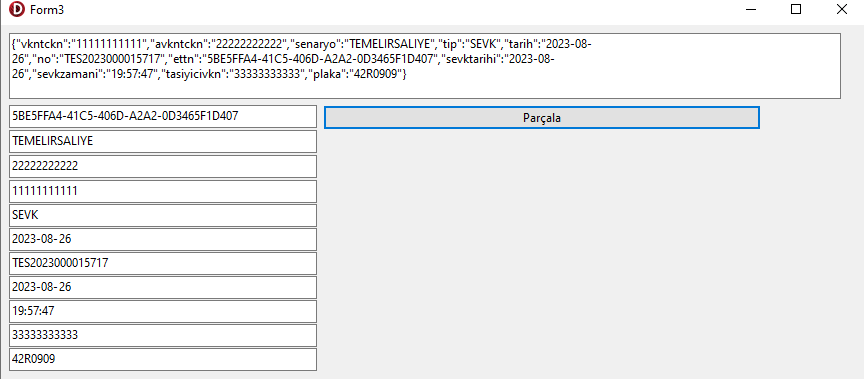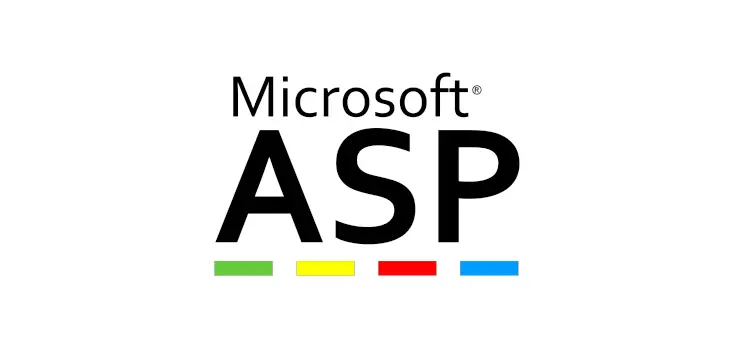ÜLKELERİN İSO KODLARINI TABLO İÇERSİNE ALMAYA YARAYAN SCRİPT MS-SQL SERVER İÇİNDİR BİRAZ DÜZENLEYİP FARKLI VERİ TABANLARINDA DA KULLANILABİLİR
CREATE TABLE [dbo].[EF_ULKE](
[ID] [int] IDENTITY(1,1) NOT NULL,
[ULKE_EN] [nvarchar](255) NULL,
[ULKE_TR] [nvarchar](255) NULL,
[ALPHA2] [nvarchar](50) NULL,
[ALPHA3] [nvarchar](50) NULL,
[NUMBER] [int] NULL,
CONSTRAINT [PK_EF_ULKE] PRIMARY KEY CLUSTERED
(
[ID] ASC
)WITH (PAD_INDEX = OFF, STATISTICS_NORECOMPUTE = OFF, IGNORE_DUP_KEY = OFF, ALLOW_ROW_LOCKS = ON, ALLOW_PAGE_LOCKS = ON ) ON [PRIMARY]
) ON [PRIMARY]
GO
/***Insert Country Iso Code Table***/
INSERT INTO EF_ULKE (ULKE_EN,ULKE_TR,ALPHA2,ALPHA3,NUMBER) VALUES('AFGHANISTAN','AFGANİSTAN','AF','AFG',4)
INSERT INTO EF_ULKE (ULKE_EN,ULKE_TR,ALPHA2,ALPHA3,NUMBER) VALUES('ALBANIA','ARNAVUTLUK','AL','ALB',8)
INSERT INTO EF_ULKE (ULKE_EN,ULKE_TR,ALPHA2,ALPHA3,NUMBER) VALUES('ALGERIA','CEZAYİR','DZ','DZA',12)
INSERT INTO EF_ULKE (ULKE_EN,ULKE_TR,ALPHA2,ALPHA3,NUMBER) VALUES('AMERICAN SAMOA','AMERİKAN SAMOASI','AS','ASM',16)
INSERT INTO EF_ULKE (ULKE_EN,ULKE_TR,ALPHA2,ALPHA3,NUMBER) VALUES('ANDORRA','ANDORRA','AD','AND',20)
INSERT INTO EF_ULKE (ULKE_EN,ULKE_TR,ALPHA2,ALPHA3,NUMBER) VALUES('ANGOLA','ANGOLA','AO','AGO',24)
INSERT INTO EF_ULKE (ULKE_EN,ULKE_TR,ALPHA2,ALPHA3,NUMBER) VALUES('ANGUILLA','ANGUİLLA','AI','AIA',660)
INSERT INTO EF_ULKE (ULKE_EN,ULKE_TR,ALPHA2,ALPHA3,NUMBER) VALUES('ANTARCTICA','ANTARKTİKA','AQ','ATA',10)
INSERT INTO EF_ULKE (ULKE_EN,ULKE_TR,ALPHA2,ALPHA3,NUMBER) VALUES('ANTIGUA AND BARBUDA','ANTİGUA VE BARBUDA','AG','ATG',28)
INSERT INTO EF_ULKE (ULKE_EN,ULKE_TR,ALPHA2,ALPHA3,NUMBER) VALUES('ARGENTINA','ARJANTİN','AR','ARG',32)
INSERT INTO EF_ULKE (ULKE_EN,ULKE_TR,ALPHA2,ALPHA3,NUMBER) VALUES('ARMENIA','ERMENİSTAN','AM','ARM',51)
INSERT INTO EF_ULKE (ULKE_EN,ULKE_TR,ALPHA2,ALPHA3,NUMBER) VALUES('ARUBA','ARUBA','AW','ABW',533)
INSERT INTO EF_ULKE (ULKE_EN,ULKE_TR,ALPHA2,ALPHA3,NUMBER) VALUES('AUSTRALIA','AVUSTRALYA','AU','AUS',36)
INSERT INTO EF_ULKE (ULKE_EN,ULKE_TR,ALPHA2,ALPHA3,NUMBER) VALUES('AUSTRIA','AVUSTURYA','AT','AUT',40)
INSERT INTO EF_ULKE (ULKE_EN,ULKE_TR,ALPHA2,ALPHA3,NUMBER) VALUES('AZERBAIJAN','AZERBAYCAN','AZ','AZE',31)
INSERT INTO EF_ULKE (ULKE_EN,ULKE_TR,ALPHA2,ALPHA3,NUMBER) VALUES('BAHAMAS ','BAHAMALAR ','BS','BHS',44)
INSERT INTO EF_ULKE (ULKE_EN,ULKE_TR,ALPHA2,ALPHA3,NUMBER) VALUES('BAHRAIN','BAHREYN','BH','BHR',48)
INSERT INTO EF_ULKE (ULKE_EN,ULKE_TR,ALPHA2,ALPHA3,NUMBER) VALUES('BANGLADESH','BANGLADEŞ','BD','BGD',50)
INSERT INTO EF_ULKE (ULKE_EN,ULKE_TR,ALPHA2,ALPHA3,NUMBER) VALUES('BARBADOS','BARBADOS','BB','BRB',52)
INSERT INTO EF_ULKE (ULKE_EN,ULKE_TR,ALPHA2,ALPHA3,NUMBER) VALUES('BELARUS','BELARUS','BY','BLR',112)
INSERT INTO EF_ULKE (ULKE_EN,ULKE_TR,ALPHA2,ALPHA3,NUMBER) VALUES('BELGIUM','BELÇİKA','BE','BEL',56)
INSERT INTO EF_ULKE (ULKE_EN,ULKE_TR,ALPHA2,ALPHA3,NUMBER) VALUES('BELIZE','BELİZE','BZ','BLZ',84)
INSERT INTO EF_ULKE (ULKE_EN,ULKE_TR,ALPHA2,ALPHA3,NUMBER) VALUES('BENIN','BENİN','BJ','BEN',204)
INSERT INTO EF_ULKE (ULKE_EN,ULKE_TR,ALPHA2,ALPHA3,NUMBER) VALUES('BERMUDA','BERMUDA','BM','BMU',60)
INSERT INTO EF_ULKE (ULKE_EN,ULKE_TR,ALPHA2,ALPHA3,NUMBER) VALUES('BHUTAN','BUTAN','BT','BTN',64)
INSERT INTO EF_ULKE (ULKE_EN,ULKE_TR,ALPHA2,ALPHA3,NUMBER) VALUES('BOLIVIA (PLURINATIONAL STATE OF)','BOLİVYA (PLURİNATİONAL DURUM)','BO','BOL',68)
INSERT INTO EF_ULKE (ULKE_EN,ULKE_TR,ALPHA2,ALPHA3,NUMBER) VALUES('BONAIRE, SINT EUSTATIUS AND SABA','BONAİRE, SİNT EUSTATİUS VE SABA','BQ','BES',535)
INSERT INTO EF_ULKE (ULKE_EN,ULKE_TR,ALPHA2,ALPHA3,NUMBER) VALUES('BOSNIA AND HERZEGOVINA','BOSNA HERSEK','BA','BIH',70)
INSERT INTO EF_ULKE (ULKE_EN,ULKE_TR,ALPHA2,ALPHA3,NUMBER) VALUES('BOTSWANA','BOTSVANA','BW','BWA',72)
INSERT INTO EF_ULKE (ULKE_EN,ULKE_TR,ALPHA2,ALPHA3,NUMBER) VALUES('BOUVET ISLAND','BOUVET ADASI','BV','BVT',74)
INSERT INTO EF_ULKE (ULKE_EN,ULKE_TR,ALPHA2,ALPHA3,NUMBER) VALUES('BRAZIL','BREZİLYA','BR','BRA',76)
INSERT INTO EF_ULKE (ULKE_EN,ULKE_TR,ALPHA2,ALPHA3,NUMBER) VALUES('BRITISH INDIAN OCEAN TERRITORY ','İNGİLİZ HİNT OKYANUSU BÖLGESİ ','IO','IOT',86)
INSERT INTO EF_ULKE (ULKE_EN,ULKE_TR,ALPHA2,ALPHA3,NUMBER) VALUES('BRUNEI DARUSSALAM','BRUNEİ DARUSSALAM','BN','BRN',96)
INSERT INTO EF_ULKE (ULKE_EN,ULKE_TR,ALPHA2,ALPHA3,NUMBER) VALUES('BULGARIA','BULGARİSTAN','BG','BGR',100)
INSERT INTO EF_ULKE (ULKE_EN,ULKE_TR,ALPHA2,ALPHA3,NUMBER) VALUES('BURKINA FASO','BURKİNA FASO','BF','BFA',854)
INSERT INTO EF_ULKE (ULKE_EN,ULKE_TR,ALPHA2,ALPHA3,NUMBER) VALUES('BURUNDI','BURUNDİ','BI','BDI',108)
INSERT INTO EF_ULKE (ULKE_EN,ULKE_TR,ALPHA2,ALPHA3,NUMBER) VALUES('CABO VERDE','CABO VERDE','CV','CPV',132)
INSERT INTO EF_ULKE (ULKE_EN,ULKE_TR,ALPHA2,ALPHA3,NUMBER) VALUES('CAMBODIA','KAMBOÇYA','KH','KHM',116)
INSERT INTO EF_ULKE (ULKE_EN,ULKE_TR,ALPHA2,ALPHA3,NUMBER) VALUES('CAMEROON','KAMERUN','CM','CMR',120)
INSERT INTO EF_ULKE (ULKE_EN,ULKE_TR,ALPHA2,ALPHA3,NUMBER) VALUES('CANADA','KANADA','CA','CAN',124)
INSERT INTO EF_ULKE (ULKE_EN,ULKE_TR,ALPHA2,ALPHA3,NUMBER) VALUES('CAYMAN ISLANDS ','CAYMAN ADALARI ','KY','CYM',136)
INSERT INTO EF_ULKE (ULKE_EN,ULKE_TR,ALPHA2,ALPHA3,NUMBER) VALUES('CENTRAL AFRICAN REPUBLIC ','ORTA AFRİKA CUMHURİYETİ ','CF','CAF',140)
INSERT INTO EF_ULKE (ULKE_EN,ULKE_TR,ALPHA2,ALPHA3,NUMBER) VALUES('CHAD','ÇAD','TD','TCD',148)
INSERT INTO EF_ULKE (ULKE_EN,ULKE_TR,ALPHA2,ALPHA3,NUMBER) VALUES('CHILE','ŞİLİ','CL','CHL',152)
INSERT INTO EF_ULKE (ULKE_EN,ULKE_TR,ALPHA2,ALPHA3,NUMBER) VALUES('CHINA','ÇİN','CN','CHN',156)
INSERT INTO EF_ULKE (ULKE_EN,ULKE_TR,ALPHA2,ALPHA3,NUMBER) VALUES('CHRISTMAS ISLAND','NOEL ADASI','CX','CXR',162)
INSERT INTO EF_ULKE (ULKE_EN,ULKE_TR,ALPHA2,ALPHA3,NUMBER) VALUES('COCOS (KEELING) ISLANDS ','COCOS (KEELİNG) ADALARI ','CC','CCK',166)
INSERT INTO EF_ULKE (ULKE_EN,ULKE_TR,ALPHA2,ALPHA3,NUMBER) VALUES('COLOMBIA','KOLOMBİYA','CO','COL',170)
INSERT INTO EF_ULKE (ULKE_EN,ULKE_TR,ALPHA2,ALPHA3,NUMBER) VALUES('COMOROS ','COMOROS ','KM','COM',174)
INSERT INTO EF_ULKE (ULKE_EN,ULKE_TR,ALPHA2,ALPHA3,NUMBER) VALUES('CONGO (THE DEMOCRATIC REPUBLIC OF THE)','KONGO (DEMOKRATİK CUMHURİYETİ)','CD','COD',180)
INSERT INTO EF_ULKE (ULKE_EN,ULKE_TR,ALPHA2,ALPHA3,NUMBER) VALUES('CONGO ','KONGO ','CG','COG',178)
INSERT INTO EF_ULKE (ULKE_EN,ULKE_TR,ALPHA2,ALPHA3,NUMBER) VALUES('COOK ISLANDS ','COOK ADALARI ','CK','COK',184)
INSERT INTO EF_ULKE (ULKE_EN,ULKE_TR,ALPHA2,ALPHA3,NUMBER) VALUES('COSTA RICA','KOSTA RİKA','CR','CRI',188)
INSERT INTO EF_ULKE (ULKE_EN,ULKE_TR,ALPHA2,ALPHA3,NUMBER) VALUES('CROATIA','HIRVATİSTAN','HR','HRV',191)
INSERT INTO EF_ULKE (ULKE_EN,ULKE_TR,ALPHA2,ALPHA3,NUMBER) VALUES('CUBA','KÜBA','CU','CUB',192)
INSERT INTO EF_ULKE (ULKE_EN,ULKE_TR,ALPHA2,ALPHA3,NUMBER) VALUES('CURAÇAO','CURACAO','CW','CUW',531)
INSERT INTO EF_ULKE (ULKE_EN,ULKE_TR,ALPHA2,ALPHA3,NUMBER) VALUES('CYPRUS','KIBRIS','CY','CYP',196)
INSERT INTO EF_ULKE (ULKE_EN,ULKE_TR,ALPHA2,ALPHA3,NUMBER) VALUES('CZECHIA','ÇEKYA','CZ','CZE',203)
INSERT INTO EF_ULKE (ULKE_EN,ULKE_TR,ALPHA2,ALPHA3,NUMBER) VALUES('CÔTE D''IVOIRE','FİLDİŞİ SAHİLLERİ','CI','CIV',384)
INSERT INTO EF_ULKE (ULKE_EN,ULKE_TR,ALPHA2,ALPHA3,NUMBER) VALUES('DENMARK','DANİMARKA','DK','DNK',208)
INSERT INTO EF_ULKE (ULKE_EN,ULKE_TR,ALPHA2,ALPHA3,NUMBER) VALUES('DJIBOUTI','DJİBOUTİ','DJ','DJI',262)
INSERT INTO EF_ULKE (ULKE_EN,ULKE_TR,ALPHA2,ALPHA3,NUMBER) VALUES('DOMINICA','DOMİNİKA','DM','DMA',212)
INSERT INTO EF_ULKE (ULKE_EN,ULKE_TR,ALPHA2,ALPHA3,NUMBER) VALUES('DOMINICAN REPUBLIC ','DOMİNİK CUMHURİYETİ ','DO','DOM',214)
INSERT INTO EF_ULKE (ULKE_EN,ULKE_TR,ALPHA2,ALPHA3,NUMBER) VALUES('ECUADOR','EKVADOR','EC','ECU',218)
INSERT INTO EF_ULKE (ULKE_EN,ULKE_TR,ALPHA2,ALPHA3,NUMBER) VALUES('EGYPT','MISIR','EG','EGY',818)
INSERT INTO EF_ULKE (ULKE_EN,ULKE_TR,ALPHA2,ALPHA3,NUMBER) VALUES('EL SALVADOR','EL SALVADOR','SV','SLV',222)
INSERT INTO EF_ULKE (ULKE_EN,ULKE_TR,ALPHA2,ALPHA3,NUMBER) VALUES('EQUATORIAL GUINEA','EKVATOR GİNESİ','GQ','GNQ',226)
INSERT INTO EF_ULKE (ULKE_EN,ULKE_TR,ALPHA2,ALPHA3,NUMBER) VALUES('ERITREA','ERİTRE','ER','ERI',232)
INSERT INTO EF_ULKE (ULKE_EN,ULKE_TR,ALPHA2,ALPHA3,NUMBER) VALUES('ESTONIA','ESTONYA','EE','EST',233)
INSERT INTO EF_ULKE (ULKE_EN,ULKE_TR,ALPHA2,ALPHA3,NUMBER) VALUES('ESWATINI','ESWATİNİ','SZ','SWZ',748)
INSERT INTO EF_ULKE (ULKE_EN,ULKE_TR,ALPHA2,ALPHA3,NUMBER) VALUES('ETHIOPIA','ETİYOPYA','ET','ETH',231)
INSERT INTO EF_ULKE (ULKE_EN,ULKE_TR,ALPHA2,ALPHA3,NUMBER) VALUES('FALKLAND ISLANDS [MALVINAS]','FALKLAND ADALARI [MALVİNAS]','FK','FLK',238)
INSERT INTO EF_ULKE (ULKE_EN,ULKE_TR,ALPHA2,ALPHA3,NUMBER) VALUES('FAROE ISLANDS ','FAROE ADALARI ','FO','FRO',234)
INSERT INTO EF_ULKE (ULKE_EN,ULKE_TR,ALPHA2,ALPHA3,NUMBER) VALUES('FIJI','FİJİ','FJ','FJI',242)
INSERT INTO EF_ULKE (ULKE_EN,ULKE_TR,ALPHA2,ALPHA3,NUMBER) VALUES('FINLAND','FİNLANDİYA','FI','FIN',246)
INSERT INTO EF_ULKE (ULKE_EN,ULKE_TR,ALPHA2,ALPHA3,NUMBER) VALUES('FRANCE','FRANSA','FR','FRA',250)
INSERT INTO EF_ULKE (ULKE_EN,ULKE_TR,ALPHA2,ALPHA3,NUMBER) VALUES('FRENCH GUIANA','FRANSIZ GUYANASI','GF','GUF',254)
INSERT INTO EF_ULKE (ULKE_EN,ULKE_TR,ALPHA2,ALPHA3,NUMBER) VALUES('FRENCH POLYNESIA','FRANSIZ POLİNEZYASI','PF','PYF',258)
INSERT INTO EF_ULKE (ULKE_EN,ULKE_TR,ALPHA2,ALPHA3,NUMBER) VALUES('FRENCH SOUTHERN TERRITORIES ','FRANSIZ GÜNEY BÖLGELERİ ','TF','ATF',260)
INSERT INTO EF_ULKE (ULKE_EN,ULKE_TR,ALPHA2,ALPHA3,NUMBER) VALUES('GABON','GABON','GA','GAB',266)
INSERT INTO EF_ULKE (ULKE_EN,ULKE_TR,ALPHA2,ALPHA3,NUMBER) VALUES('GAMBIA ','GAMBİYA ','GM','GMB',270)
INSERT INTO EF_ULKE (ULKE_EN,ULKE_TR,ALPHA2,ALPHA3,NUMBER) VALUES('GEORGIA','GÜRCİSTAN','GE','GEO',268)
INSERT INTO EF_ULKE (ULKE_EN,ULKE_TR,ALPHA2,ALPHA3,NUMBER) VALUES('GERMANY','ALMANYA','DE','DEU',276)
INSERT INTO EF_ULKE (ULKE_EN,ULKE_TR,ALPHA2,ALPHA3,NUMBER) VALUES('GHANA','GANA','GH','GHA',288)
INSERT INTO EF_ULKE (ULKE_EN,ULKE_TR,ALPHA2,ALPHA3,NUMBER) VALUES('GIBRALTAR','CEBELİTARIK','GI','GIB',292)
INSERT INTO EF_ULKE (ULKE_EN,ULKE_TR,ALPHA2,ALPHA3,NUMBER) VALUES('GREECE','YUNANİSTAN','GR','GRC',300)
INSERT INTO EF_ULKE (ULKE_EN,ULKE_TR,ALPHA2,ALPHA3,NUMBER) VALUES('GREENLAND','GRÖNLAND','GL','GRL',304)
INSERT INTO EF_ULKE (ULKE_EN,ULKE_TR,ALPHA2,ALPHA3,NUMBER) VALUES('GRENADA','GRENADA','GD','GRD',308)
INSERT INTO EF_ULKE (ULKE_EN,ULKE_TR,ALPHA2,ALPHA3,NUMBER) VALUES('GUADELOUPE','GUADELOUPE','GP','GLP',312)
INSERT INTO EF_ULKE (ULKE_EN,ULKE_TR,ALPHA2,ALPHA3,NUMBER) VALUES('GUAM','GUAM','GU','GUM',316)
INSERT INTO EF_ULKE (ULKE_EN,ULKE_TR,ALPHA2,ALPHA3,NUMBER) VALUES('GUATEMALA','GUATEMALA','GT','GTM',320)
INSERT INTO EF_ULKE (ULKE_EN,ULKE_TR,ALPHA2,ALPHA3,NUMBER) VALUES('GUERNSEY','GUERNSEY','GG','GGY',831)
INSERT INTO EF_ULKE (ULKE_EN,ULKE_TR,ALPHA2,ALPHA3,NUMBER) VALUES('GUINEA','GİNE','GN','GIN',324)
INSERT INTO EF_ULKE (ULKE_EN,ULKE_TR,ALPHA2,ALPHA3,NUMBER) VALUES('GUINEA-BISSAU','GİNE-BİSSAU','GW','GNB',624)
INSERT INTO EF_ULKE (ULKE_EN,ULKE_TR,ALPHA2,ALPHA3,NUMBER) VALUES('GUYANA','GUYANA','GY','GUY',328)
INSERT INTO EF_ULKE (ULKE_EN,ULKE_TR,ALPHA2,ALPHA3,NUMBER) VALUES('HAITI','HAİTİ','HT','HTI',332)
INSERT INTO EF_ULKE (ULKE_EN,ULKE_TR,ALPHA2,ALPHA3,NUMBER) VALUES('HEARD ISLAND AND MCDONALD ISLANDS','HEARD ISLAND VE MCDONALD ADALARI','HM','HMD',334)
INSERT INTO EF_ULKE (ULKE_EN,ULKE_TR,ALPHA2,ALPHA3,NUMBER) VALUES('HOLY SEE ','HOLY SEE ','VA','VAT',336)
INSERT INTO EF_ULKE (ULKE_EN,ULKE_TR,ALPHA2,ALPHA3,NUMBER) VALUES('HONDURAS','HONDURAS','HN','HND',340)
INSERT INTO EF_ULKE (ULKE_EN,ULKE_TR,ALPHA2,ALPHA3,NUMBER) VALUES('HONG KONG','HONG KONG','HK','HKG',344)
INSERT INTO EF_ULKE (ULKE_EN,ULKE_TR,ALPHA2,ALPHA3,NUMBER) VALUES('HUNGARY','MACARİSTAN','HU','HUN',348)
INSERT INTO EF_ULKE (ULKE_EN,ULKE_TR,ALPHA2,ALPHA3,NUMBER) VALUES('ICELAND','İZLANDA','IS','ISL',352)
INSERT INTO EF_ULKE (ULKE_EN,ULKE_TR,ALPHA2,ALPHA3,NUMBER) VALUES('INDIA','HİNDİSTAN','IN','IND',356)
INSERT INTO EF_ULKE (ULKE_EN,ULKE_TR,ALPHA2,ALPHA3,NUMBER) VALUES('INDONESIA','ENDONEZYA','ID','IDN',360)
INSERT INTO EF_ULKE (ULKE_EN,ULKE_TR,ALPHA2,ALPHA3,NUMBER) VALUES('IRAN (ISLAMIC REPUBLIC OF)','İRAN (İSLAM CUMHURİYETİ)','IR','IRN',364)
INSERT INTO EF_ULKE (ULKE_EN,ULKE_TR,ALPHA2,ALPHA3,NUMBER) VALUES('IRAQ','IRAK','IQ','IRQ',368)
INSERT INTO EF_ULKE (ULKE_EN,ULKE_TR,ALPHA2,ALPHA3,NUMBER) VALUES('IRELAND','İRLANDA','IE','IRL',372)
INSERT INTO EF_ULKE (ULKE_EN,ULKE_TR,ALPHA2,ALPHA3,NUMBER) VALUES('ISLE OF MAN','ADAM','IM','IMN',833)
INSERT INTO EF_ULKE (ULKE_EN,ULKE_TR,ALPHA2,ALPHA3,NUMBER) VALUES('ISRAEL','İSRAİL','IL','ISR',376)
INSERT INTO EF_ULKE (ULKE_EN,ULKE_TR,ALPHA2,ALPHA3,NUMBER) VALUES('ITALY','İTALYA','IT','ITA',380)
INSERT INTO EF_ULKE (ULKE_EN,ULKE_TR,ALPHA2,ALPHA3,NUMBER) VALUES('JAMAICA','JAMAİKA','JM','JAM',388)
INSERT INTO EF_ULKE (ULKE_EN,ULKE_TR,ALPHA2,ALPHA3,NUMBER) VALUES('JAPAN','JAPONYA','JP','JPN',392)
INSERT INTO EF_ULKE (ULKE_EN,ULKE_TR,ALPHA2,ALPHA3,NUMBER) VALUES('JERSEY','JERSEY','JE','JEY',832)
INSERT INTO EF_ULKE (ULKE_EN,ULKE_TR,ALPHA2,ALPHA3,NUMBER) VALUES('JORDAN','ÜRDÜN','JO','JOR',400)
INSERT INTO EF_ULKE (ULKE_EN,ULKE_TR,ALPHA2,ALPHA3,NUMBER) VALUES('KAZAKHSTAN','KAZAKİSTAN','KZ','KAZ',398)
INSERT INTO EF_ULKE (ULKE_EN,ULKE_TR,ALPHA2,ALPHA3,NUMBER) VALUES('KENYA','KENYA','KE','KEN',404)
INSERT INTO EF_ULKE (ULKE_EN,ULKE_TR,ALPHA2,ALPHA3,NUMBER) VALUES('KIRIBATI','KİRİBATİ','KI','KIR',296)
INSERT INTO EF_ULKE (ULKE_EN,ULKE_TR,ALPHA2,ALPHA3,NUMBER) VALUES('KOREA (THE DEMOCRATIC PEOPLE''S REPUBLIC OF)','KORE (DEMOKRATİK HALK CUMHURİYETİ)','KP','PRK',408)
INSERT INTO EF_ULKE (ULKE_EN,ULKE_TR,ALPHA2,ALPHA3,NUMBER) VALUES('KOREA (THE REPUBLIC OF)','KORE (CUMHURİYETİ)','KR','KOR',410)
INSERT INTO EF_ULKE (ULKE_EN,ULKE_TR,ALPHA2,ALPHA3,NUMBER) VALUES('KUWAIT','KUVEYT','KW','KWT',414)
INSERT INTO EF_ULKE (ULKE_EN,ULKE_TR,ALPHA2,ALPHA3,NUMBER) VALUES('KYRGYZSTAN','KIRGIZİSTAN','KG','KGZ',417)
INSERT INTO EF_ULKE (ULKE_EN,ULKE_TR,ALPHA2,ALPHA3,NUMBER) VALUES('LAO PEOPLE''S DEMOCRATIC REPUBLIC ','LAO HALK DEMOKRATİK CUMHURİYETİ ','LA','LAO',418)
INSERT INTO EF_ULKE (ULKE_EN,ULKE_TR,ALPHA2,ALPHA3,NUMBER) VALUES('LATVIA','LETONYA','LV','LVA',428)
INSERT INTO EF_ULKE (ULKE_EN,ULKE_TR,ALPHA2,ALPHA3,NUMBER) VALUES('LEBANON','LÜBNAN','LB','LBN',422)
INSERT INTO EF_ULKE (ULKE_EN,ULKE_TR,ALPHA2,ALPHA3,NUMBER) VALUES('LESOTHO','LESOTO','LS','LSO',426)
INSERT INTO EF_ULKE (ULKE_EN,ULKE_TR,ALPHA2,ALPHA3,NUMBER) VALUES('LIBERIA','LİBERYA','LR','LBR',430)
INSERT INTO EF_ULKE (ULKE_EN,ULKE_TR,ALPHA2,ALPHA3,NUMBER) VALUES('LIBYA','LİBYA','LY','LBY',434)
INSERT INTO EF_ULKE (ULKE_EN,ULKE_TR,ALPHA2,ALPHA3,NUMBER) VALUES('LIECHTENSTEIN','LİHTENŞİST','LI','LIE',438)
INSERT INTO EF_ULKE (ULKE_EN,ULKE_TR,ALPHA2,ALPHA3,NUMBER) VALUES('LITHUANIA','LİTVANYA','LT','LTU',440)
INSERT INTO EF_ULKE (ULKE_EN,ULKE_TR,ALPHA2,ALPHA3,NUMBER) VALUES('LUXEMBOURG','LÜKSEMBURG','LU','LUX',442)
INSERT INTO EF_ULKE (ULKE_EN,ULKE_TR,ALPHA2,ALPHA3,NUMBER) VALUES('MACAO','MACAO','MO','MAC',446)
INSERT INTO EF_ULKE (ULKE_EN,ULKE_TR,ALPHA2,ALPHA3,NUMBER) VALUES('MADAGASCAR','MADAGASKAR','MG','MDG',450)
INSERT INTO EF_ULKE (ULKE_EN,ULKE_TR,ALPHA2,ALPHA3,NUMBER) VALUES('MALAWI','MALAWİ','MW','MWI',454)
INSERT INTO EF_ULKE (ULKE_EN,ULKE_TR,ALPHA2,ALPHA3,NUMBER) VALUES('MALAYSIA','MALEZYA','MY','MYS',458)
INSERT INTO EF_ULKE (ULKE_EN,ULKE_TR,ALPHA2,ALPHA3,NUMBER) VALUES('MALDIVES','MALDİVLER','MV','MDV',462)
INSERT INTO EF_ULKE (ULKE_EN,ULKE_TR,ALPHA2,ALPHA3,NUMBER) VALUES('MALI','MALİ','ML','MLI',466)
INSERT INTO EF_ULKE (ULKE_EN,ULKE_TR,ALPHA2,ALPHA3,NUMBER) VALUES('MALTA','MALTA','MT','MLT',470)
INSERT INTO EF_ULKE (ULKE_EN,ULKE_TR,ALPHA2,ALPHA3,NUMBER) VALUES('MARSHALL ISLANDS ','MARSHALL ADALARI ','MH','MHL',584)
INSERT INTO EF_ULKE (ULKE_EN,ULKE_TR,ALPHA2,ALPHA3,NUMBER) VALUES('MARTINIQUE','MARTİNİK','MQ','MTQ',474)
INSERT INTO EF_ULKE (ULKE_EN,ULKE_TR,ALPHA2,ALPHA3,NUMBER) VALUES('MAURITANIA','MORİTANYA','MR','MRT',478)
INSERT INTO EF_ULKE (ULKE_EN,ULKE_TR,ALPHA2,ALPHA3,NUMBER) VALUES('MAURITIUS','MAURİTİUS','MU','MUS',480)
INSERT INTO EF_ULKE (ULKE_EN,ULKE_TR,ALPHA2,ALPHA3,NUMBER) VALUES('MAYOTTE','MAYOTTE','YT','MYT',175)
INSERT INTO EF_ULKE (ULKE_EN,ULKE_TR,ALPHA2,ALPHA3,NUMBER) VALUES('MEXICO','MEKSİKA','MX','MEX',484)
INSERT INTO EF_ULKE (ULKE_EN,ULKE_TR,ALPHA2,ALPHA3,NUMBER) VALUES('MICRONESIA (FEDERATED STATES OF)','MİKRONEZYA (FEDERASYONLU DURUMLAR)','FM','FSM',583)
INSERT INTO EF_ULKE (ULKE_EN,ULKE_TR,ALPHA2,ALPHA3,NUMBER) VALUES('MOLDOVA (THE REPUBLIC OF)','MOLDOVA (CUMHURİYETİ)','MD','MDA',498)
INSERT INTO EF_ULKE (ULKE_EN,ULKE_TR,ALPHA2,ALPHA3,NUMBER) VALUES('MONACO','MONAKO','MC','MCO',492)
INSERT INTO EF_ULKE (ULKE_EN,ULKE_TR,ALPHA2,ALPHA3,NUMBER) VALUES('MONGOLIA','MOĞOLİSTAN','MN','MNG',496)
INSERT INTO EF_ULKE (ULKE_EN,ULKE_TR,ALPHA2,ALPHA3,NUMBER) VALUES('MONTENEGRO','KARADAĞ','ME','MNE',499)
INSERT INTO EF_ULKE (ULKE_EN,ULKE_TR,ALPHA2,ALPHA3,NUMBER) VALUES('MONTSERRAT','MONTSERRAT','MS','MSR',500)
INSERT INTO EF_ULKE (ULKE_EN,ULKE_TR,ALPHA2,ALPHA3,NUMBER) VALUES('MOROCCO','FAS','MA','MAR',504)
INSERT INTO EF_ULKE (ULKE_EN,ULKE_TR,ALPHA2,ALPHA3,NUMBER) VALUES('MOZAMBIQUE','MOZAMBİK','MZ','MOZ',508)
INSERT INTO EF_ULKE (ULKE_EN,ULKE_TR,ALPHA2,ALPHA3,NUMBER) VALUES('MYANMAR','MYANMAR','MM','MMR',104)
INSERT INTO EF_ULKE (ULKE_EN,ULKE_TR,ALPHA2,ALPHA3,NUMBER) VALUES('NAMIBIA','NAMİBYA','NA','NAM',516)
INSERT INTO EF_ULKE (ULKE_EN,ULKE_TR,ALPHA2,ALPHA3,NUMBER) VALUES('NAURU','NAURU','NR','NRU',520)
INSERT INTO EF_ULKE (ULKE_EN,ULKE_TR,ALPHA2,ALPHA3,NUMBER) VALUES('NEPAL','NEPAL','NP','NPL',524)
INSERT INTO EF_ULKE (ULKE_EN,ULKE_TR,ALPHA2,ALPHA3,NUMBER) VALUES('NETHERLANDS (KINGDOM OF THE)','HOLLANDA (KRALLIK)','NL','NLD',528)
INSERT INTO EF_ULKE (ULKE_EN,ULKE_TR,ALPHA2,ALPHA3,NUMBER) VALUES('NEW CALEDONIA','YENİ KALEDONYA','NC','NCL',540)
INSERT INTO EF_ULKE (ULKE_EN,ULKE_TR,ALPHA2,ALPHA3,NUMBER) VALUES('NEW ZEALAND','YENİ ZELANDA','NZ','NZL',554)
INSERT INTO EF_ULKE (ULKE_EN,ULKE_TR,ALPHA2,ALPHA3,NUMBER) VALUES('NICARAGUA','NİKARAGUA','NI','NIC',558)
INSERT INTO EF_ULKE (ULKE_EN,ULKE_TR,ALPHA2,ALPHA3,NUMBER) VALUES('NIGER ','NİJER ','NE','NER',562)
INSERT INTO EF_ULKE (ULKE_EN,ULKE_TR,ALPHA2,ALPHA3,NUMBER) VALUES('NIGERIA','NİJERYA','NG','NGA',566)
INSERT INTO EF_ULKE (ULKE_EN,ULKE_TR,ALPHA2,ALPHA3,NUMBER) VALUES('NIUE','NİUE','NU','NIU',570)
INSERT INTO EF_ULKE (ULKE_EN,ULKE_TR,ALPHA2,ALPHA3,NUMBER) VALUES('NORFOLK ISLAND','NORFOLK ADASI','NF','NFK',574)
INSERT INTO EF_ULKE (ULKE_EN,ULKE_TR,ALPHA2,ALPHA3,NUMBER) VALUES('NORTH MACEDONIA','KUZEY MAKEDONYA','MK','MKD',807)
INSERT INTO EF_ULKE (ULKE_EN,ULKE_TR,ALPHA2,ALPHA3,NUMBER) VALUES('NORTHERN MARIANA ISLANDS ','KUZEY MARİANA ADALARI ','MP','MNP',580)
INSERT INTO EF_ULKE (ULKE_EN,ULKE_TR,ALPHA2,ALPHA3,NUMBER) VALUES('NORWAY','NORVEÇ','NO','NOR',578)
INSERT INTO EF_ULKE (ULKE_EN,ULKE_TR,ALPHA2,ALPHA3,NUMBER) VALUES('OMAN','UMMAN','OM','OMN',512)
INSERT INTO EF_ULKE (ULKE_EN,ULKE_TR,ALPHA2,ALPHA3,NUMBER) VALUES('PAKISTAN','PAKİSTAN','PK','PAK',586)
INSERT INTO EF_ULKE (ULKE_EN,ULKE_TR,ALPHA2,ALPHA3,NUMBER) VALUES('PALAU','PALAU','PW','PLW',585)
INSERT INTO EF_ULKE (ULKE_EN,ULKE_TR,ALPHA2,ALPHA3,NUMBER) VALUES('PALESTINE, STATE OF','FİLİSTİN, DURUMU','PS','PSE',275)
INSERT INTO EF_ULKE (ULKE_EN,ULKE_TR,ALPHA2,ALPHA3,NUMBER) VALUES('PANAMA','PANAMA','PA','PAN',591)
INSERT INTO EF_ULKE (ULKE_EN,ULKE_TR,ALPHA2,ALPHA3,NUMBER) VALUES('PAPUA NEW GUINEA','PAPUA YENİ GİNE','PG','PNG',598)
INSERT INTO EF_ULKE (ULKE_EN,ULKE_TR,ALPHA2,ALPHA3,NUMBER) VALUES('PARAGUAY','PARAGUAY','PY','PRY',600)
INSERT INTO EF_ULKE (ULKE_EN,ULKE_TR,ALPHA2,ALPHA3,NUMBER) VALUES('PERU','PERU','PE','PER',604)
INSERT INTO EF_ULKE (ULKE_EN,ULKE_TR,ALPHA2,ALPHA3,NUMBER) VALUES('PHILIPPINES ','FİLİPİNLER ','PH','PHL',608)
INSERT INTO EF_ULKE (ULKE_EN,ULKE_TR,ALPHA2,ALPHA3,NUMBER) VALUES('PITCAIRN','ÇUKUR','PN','PCN',612)
INSERT INTO EF_ULKE (ULKE_EN,ULKE_TR,ALPHA2,ALPHA3,NUMBER) VALUES('POLAND','POLONYA','PL','POL',616)
INSERT INTO EF_ULKE (ULKE_EN,ULKE_TR,ALPHA2,ALPHA3,NUMBER) VALUES('PORTUGAL','PORTEKİZ','PT','PRT',620)
INSERT INTO EF_ULKE (ULKE_EN,ULKE_TR,ALPHA2,ALPHA3,NUMBER) VALUES('PUERTO RICO','PORTO RİKO','PR','PRI',630)
INSERT INTO EF_ULKE (ULKE_EN,ULKE_TR,ALPHA2,ALPHA3,NUMBER) VALUES('QATAR','KATAR','QA','QAT',634)
INSERT INTO EF_ULKE (ULKE_EN,ULKE_TR,ALPHA2,ALPHA3,NUMBER) VALUES('ROMANIA','ROMANYA','RO','ROU',642)
INSERT INTO EF_ULKE (ULKE_EN,ULKE_TR,ALPHA2,ALPHA3,NUMBER) VALUES('RUSSIAN FEDERATION ','RUSYA FEDERASYONU ','RU','RUS',643)
INSERT INTO EF_ULKE (ULKE_EN,ULKE_TR,ALPHA2,ALPHA3,NUMBER) VALUES('RWANDA','RUANDA','RW','RWA',646)
INSERT INTO EF_ULKE (ULKE_EN,ULKE_TR,ALPHA2,ALPHA3,NUMBER) VALUES('RÉUNION','RÉUNİON','RE','REU',638)
INSERT INTO EF_ULKE (ULKE_EN,ULKE_TR,ALPHA2,ALPHA3,NUMBER) VALUES('SAINT BARTHÉLEMY','SAİNT BARTHÉEMY','BL','BLM',652)
INSERT INTO EF_ULKE (ULKE_EN,ULKE_TR,ALPHA2,ALPHA3,NUMBER) VALUES('SAINT HELENA, ASCENSION AND TRISTAN DA CUNHA','SAİNT HELENA, YÜKSELİŞ VE TRİSTAN DA CUNHA','SH','SHN',654)
INSERT INTO EF_ULKE (ULKE_EN,ULKE_TR,ALPHA2,ALPHA3,NUMBER) VALUES('SAINT KITTS AND NEVIS','SAİNT KİTTS VE NEVİS','KN','KNA',659)
INSERT INTO EF_ULKE (ULKE_EN,ULKE_TR,ALPHA2,ALPHA3,NUMBER) VALUES('SAINT LUCIA','SAİNT LUCİA','LC','LCA',662)
INSERT INTO EF_ULKE (ULKE_EN,ULKE_TR,ALPHA2,ALPHA3,NUMBER) VALUES('SAINT MARTIN (FRENCH PART)','SAİNT MARTİN (FRANSIZ KISMI)','MF','MAF',663)
INSERT INTO EF_ULKE (ULKE_EN,ULKE_TR,ALPHA2,ALPHA3,NUMBER) VALUES('SAINT PIERRE AND MIQUELON','SAİNT PİERRE VE MİQUELON','PM','SPM',666)
INSERT INTO EF_ULKE (ULKE_EN,ULKE_TR,ALPHA2,ALPHA3,NUMBER) VALUES('SAINT VINCENT AND THE GRENADINES','SAİNT VİNCENT VE GRENADİNLER','VC','VCT',670)
INSERT INTO EF_ULKE (ULKE_EN,ULKE_TR,ALPHA2,ALPHA3,NUMBER) VALUES('SAMOA','SAMOA','WS','WSM',882)
INSERT INTO EF_ULKE (ULKE_EN,ULKE_TR,ALPHA2,ALPHA3,NUMBER) VALUES('SAN MARINO','SAN MARİNO','SM','SMR',674)
INSERT INTO EF_ULKE (ULKE_EN,ULKE_TR,ALPHA2,ALPHA3,NUMBER) VALUES('SAO TOME AND PRINCIPE','SAO TOME VE PRENSİP','ST','STP',678)
INSERT INTO EF_ULKE (ULKE_EN,ULKE_TR,ALPHA2,ALPHA3,NUMBER) VALUES('SAUDI ARABIA','SUUDİ ARABİSTAN','SA','SAU',682)
INSERT INTO EF_ULKE (ULKE_EN,ULKE_TR,ALPHA2,ALPHA3,NUMBER) VALUES('SENEGAL','SENEGAL','SN','SEN',686)
INSERT INTO EF_ULKE (ULKE_EN,ULKE_TR,ALPHA2,ALPHA3,NUMBER) VALUES('SERBIA','SIRBİSTAN','RS','SRB',688)
INSERT INTO EF_ULKE (ULKE_EN,ULKE_TR,ALPHA2,ALPHA3,NUMBER) VALUES('SEYCHELLES','SEYŞELLER','SC','SYC',690)
INSERT INTO EF_ULKE (ULKE_EN,ULKE_TR,ALPHA2,ALPHA3,NUMBER) VALUES('SIERRA LEONE','SİERRA LEONE','SL','SLE',694)
INSERT INTO EF_ULKE (ULKE_EN,ULKE_TR,ALPHA2,ALPHA3,NUMBER) VALUES('SINGAPORE','SİNGAPUR','SG','SGP',702)
INSERT INTO EF_ULKE (ULKE_EN,ULKE_TR,ALPHA2,ALPHA3,NUMBER) VALUES('SINT MAARTEN (DUTCH PART)','SİNT MAARTEN (HOLLANDA BÖLÜMÜ)','SX','SXM',534)
INSERT INTO EF_ULKE (ULKE_EN,ULKE_TR,ALPHA2,ALPHA3,NUMBER) VALUES('SLOVAKIA','SLOVAKYA','SK','SVK',703)
INSERT INTO EF_ULKE (ULKE_EN,ULKE_TR,ALPHA2,ALPHA3,NUMBER) VALUES('SLOVENIA','SLOVENYA','SI','SVN',705)
INSERT INTO EF_ULKE (ULKE_EN,ULKE_TR,ALPHA2,ALPHA3,NUMBER) VALUES('SOLOMON ISLANDS','SOLOMON ADALARI','SB','SLB',90)
INSERT INTO EF_ULKE (ULKE_EN,ULKE_TR,ALPHA2,ALPHA3,NUMBER) VALUES('SOMALIA','SOMALİ','SO','SOM',706)
INSERT INTO EF_ULKE (ULKE_EN,ULKE_TR,ALPHA2,ALPHA3,NUMBER) VALUES('SOUTH AFRICA','GÜNEY AFRİKA','ZA','ZAF',710)
INSERT INTO EF_ULKE (ULKE_EN,ULKE_TR,ALPHA2,ALPHA3,NUMBER) VALUES('SOUTH GEORGIA AND THE SOUTH SANDWICH ISLANDS','GÜNEY GEORGİA VE GÜNEY SANDVİÇ ADALARI','GS','SGS',239)
INSERT INTO EF_ULKE (ULKE_EN,ULKE_TR,ALPHA2,ALPHA3,NUMBER) VALUES('SOUTH SUDAN','GÜNEY SUDAN','SS','SSD',728)
INSERT INTO EF_ULKE (ULKE_EN,ULKE_TR,ALPHA2,ALPHA3,NUMBER) VALUES('SPAIN','İSPANYA','ES','ESP',724)
INSERT INTO EF_ULKE (ULKE_EN,ULKE_TR,ALPHA2,ALPHA3,NUMBER) VALUES('SRI LANKA','SRİ LANKA','LK','LKA',144)
INSERT INTO EF_ULKE (ULKE_EN,ULKE_TR,ALPHA2,ALPHA3,NUMBER) VALUES('SUDAN ','SUDAN ','SD','SDN',729)
INSERT INTO EF_ULKE (ULKE_EN,ULKE_TR,ALPHA2,ALPHA3,NUMBER) VALUES('SURINAME','SURİNAM','SR','SUR',740)
INSERT INTO EF_ULKE (ULKE_EN,ULKE_TR,ALPHA2,ALPHA3,NUMBER) VALUES('SVALBARD AND JAN MAYEN','SVALBARD VE JAN MAYEN','SJ','SJM',744)
INSERT INTO EF_ULKE (ULKE_EN,ULKE_TR,ALPHA2,ALPHA3,NUMBER) VALUES('SWEDEN','İSVEÇ','SE','SWE',752)
INSERT INTO EF_ULKE (ULKE_EN,ULKE_TR,ALPHA2,ALPHA3,NUMBER) VALUES('SWITZERLAND','İSVİÇRE','CH','CHE',756)
INSERT INTO EF_ULKE (ULKE_EN,ULKE_TR,ALPHA2,ALPHA3,NUMBER) VALUES('SYRIAN ARAB REPUBLIC ','SURİYE ARAP CUMHURİYETİ ','SY','SYR',760)
INSERT INTO EF_ULKE (ULKE_EN,ULKE_TR,ALPHA2,ALPHA3,NUMBER) VALUES('TAIWAN (PROVINCE OF CHINA)','TAYVAN','TW','TWN',158)
INSERT INTO EF_ULKE (ULKE_EN,ULKE_TR,ALPHA2,ALPHA3,NUMBER) VALUES('TAJIKISTAN','TACİKİSTAN','TJ','TJK',762)
INSERT INTO EF_ULKE (ULKE_EN,ULKE_TR,ALPHA2,ALPHA3,NUMBER) VALUES('TANZANIA, THE UNITED REPUBLIC OF','TANZANYA, BİRLEŞİK CUMHURİYETİ','TZ','TZA',834)
INSERT INTO EF_ULKE (ULKE_EN,ULKE_TR,ALPHA2,ALPHA3,NUMBER) VALUES('THAILAND','TAYLAND','TH','THA',764)
INSERT INTO EF_ULKE (ULKE_EN,ULKE_TR,ALPHA2,ALPHA3,NUMBER) VALUES('TIMOR-LESTE','TİMOR-LESTE','TL','TLS',626)
INSERT INTO EF_ULKE (ULKE_EN,ULKE_TR,ALPHA2,ALPHA3,NUMBER) VALUES('TOGO','GİTMEK','TG','TGO',768)
INSERT INTO EF_ULKE (ULKE_EN,ULKE_TR,ALPHA2,ALPHA3,NUMBER) VALUES('TOKELAU','TOKELAU','TK','TKL',772)
INSERT INTO EF_ULKE (ULKE_EN,ULKE_TR,ALPHA2,ALPHA3,NUMBER) VALUES('TONGA','TONGA','TO','TON',776)
INSERT INTO EF_ULKE (ULKE_EN,ULKE_TR,ALPHA2,ALPHA3,NUMBER) VALUES('TRINIDAD AND TOBAGO','TRİNİDAD VE TOBAGO','TT','TTO',780)
INSERT INTO EF_ULKE (ULKE_EN,ULKE_TR,ALPHA2,ALPHA3,NUMBER) VALUES('TUNISIA','TUNUS','TN','TUN',788)
INSERT INTO EF_ULKE (ULKE_EN,ULKE_TR,ALPHA2,ALPHA3,NUMBER) VALUES('TURKMENISTAN','TÜRKMENİSTAN','TM','TKM',795)
INSERT INTO EF_ULKE (ULKE_EN,ULKE_TR,ALPHA2,ALPHA3,NUMBER) VALUES('TURKS AND CAICOS ISLANDS ','TÜRKLER VE CAİCOS ADALARI ','TC','TCA',796)
INSERT INTO EF_ULKE (ULKE_EN,ULKE_TR,ALPHA2,ALPHA3,NUMBER) VALUES('TUVALU','TUVALU','TV','TUV',798)
INSERT INTO EF_ULKE (ULKE_EN,ULKE_TR,ALPHA2,ALPHA3,NUMBER) VALUES('TÜRKIYE','TÜRKİYE','TR','TUR',792)
INSERT INTO EF_ULKE (ULKE_EN,ULKE_TR,ALPHA2,ALPHA3,NUMBER) VALUES('UGANDA','UGANDA','UG','UGA',800)
INSERT INTO EF_ULKE (ULKE_EN,ULKE_TR,ALPHA2,ALPHA3,NUMBER) VALUES('UKRAINE','UKRAYNA','UA','UKR',804)
INSERT INTO EF_ULKE (ULKE_EN,ULKE_TR,ALPHA2,ALPHA3,NUMBER) VALUES('UNITED ARAB EMIRATES ','BİRLEŞİK ARAP EMİRLİKLERİ ','AE','ARE',784)
INSERT INTO EF_ULKE (ULKE_EN,ULKE_TR,ALPHA2,ALPHA3,NUMBER) VALUES('UNITED KINGDOM OF GREAT BRITAIN AND NORTHERN IRELAND ','İNGİLTERE VE KUZEY İRLANDA BİRLEŞİK KRALLIĞI ','GB','GBR',826)
INSERT INTO EF_ULKE (ULKE_EN,ULKE_TR,ALPHA2,ALPHA3,NUMBER) VALUES('UNITED STATES MINOR OUTLYING ISLANDS ','AMERİKA BİRLEŞİK DEVLETLERİ KÜÇÜK DIŞ ADALAR ','UM','UMI',581)
INSERT INTO EF_ULKE (ULKE_EN,ULKE_TR,ALPHA2,ALPHA3,NUMBER) VALUES('UNITED STATES OF AMERICA ','AMERİKA BİRLEŞİK DEVLETLERİ ','US','USA',840)
INSERT INTO EF_ULKE (ULKE_EN,ULKE_TR,ALPHA2,ALPHA3,NUMBER) VALUES('URUGUAY','URUGUAY','UY','URY',858)
INSERT INTO EF_ULKE (ULKE_EN,ULKE_TR,ALPHA2,ALPHA3,NUMBER) VALUES('UZBEKISTAN','ÖZBEKİSTAN','UZ','UZB',860)
INSERT INTO EF_ULKE (ULKE_EN,ULKE_TR,ALPHA2,ALPHA3,NUMBER) VALUES('VANUATU','VANATU','VU','VUT',548)
INSERT INTO EF_ULKE (ULKE_EN,ULKE_TR,ALPHA2,ALPHA3,NUMBER) VALUES('VENEZUELA (BOLIVARIAN REPUBLIC OF)','VENEZUELA (BOLİVAR CUMHURİYETİ)','VE','VEN',862)
INSERT INTO EF_ULKE (ULKE_EN,ULKE_TR,ALPHA2,ALPHA3,NUMBER) VALUES('VIET NAM','VİET NAM','VN','VNM',704)
INSERT INTO EF_ULKE (ULKE_EN,ULKE_TR,ALPHA2,ALPHA3,NUMBER) VALUES('VIRGIN ISLANDS (BRITISH)','VİRGİN ADALARI (İNGİLİZ)','VG','VGB',92)
INSERT INTO EF_ULKE (ULKE_EN,ULKE_TR,ALPHA2,ALPHA3,NUMBER) VALUES('VIRGIN ISLANDS (U.S.)','VİRGİN ADALARI (ABD)','VI','VIR',850)
INSERT INTO EF_ULKE (ULKE_EN,ULKE_TR,ALPHA2,ALPHA3,NUMBER) VALUES('WALLIS AND FUTUNA','WALLİS VE FUTUNA','WF','WLF',876)
INSERT INTO EF_ULKE (ULKE_EN,ULKE_TR,ALPHA2,ALPHA3,NUMBER) VALUES('WESTERN SAHARA*','BATI SAHRA*','EH','ESH',732)
INSERT INTO EF_ULKE (ULKE_EN,ULKE_TR,ALPHA2,ALPHA3,NUMBER) VALUES('YEMEN','YEMEN','YE','YEM',887)
INSERT INTO EF_ULKE (ULKE_EN,ULKE_TR,ALPHA2,ALPHA3,NUMBER) VALUES('ZAMBIA','ZAMBİYA','ZM','ZMB',894)
INSERT INTO EF_ULKE (ULKE_EN,ULKE_TR,ALPHA2,ALPHA3,NUMBER) VALUES('ZIMBABWE','ZİMBABVE','ZW','ZWE',716)
INSERT INTO EF_ULKE (ULKE_EN,ULKE_TR,ALPHA2,ALPHA3,NUMBER) VALUES('ÅLAND ISLANDS','ALAND ADALARI','AX','ALA',248)